Wix 에디터: 선택 윤곽 텍스트 추가 및 사용자 지정하기
4 분
페이지 메뉴
- 선택 윤곽 텍스트 추가하기
- 선택 윤곽 텍스트 요소 디자인하기
즉각적으로 시선을 사로잡고 콘텐츠를 동적으로 표시하며 코딩이 필요 없는 실행 중인 텍스트 요소인 선택 윤곽 텍스트를 사용해 사용자 참여를 손쉽게 향상시키세요.
아래 예제에는 'SALE IS ON'이라는 선택 윤곽 텍스트가 있어 위에 표시된 정보에 주목할 수 있도록 합니다.
참고:
- 이 기능은 아직 모든 Wix 계정에서 사용할 수 없습니다.
- 방문자는 텍스트를 클릭해 라이브 사이트에서 효과를 재생 또는 일시 중지할 수 있습니다. 이는 자동으로 활성화되며 비활성화할 수 없습니다.
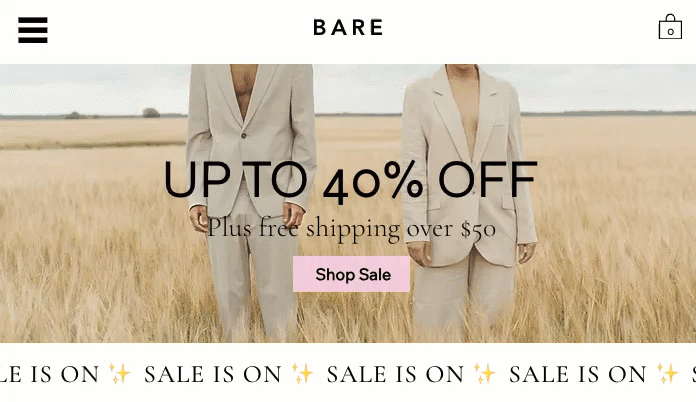
선택 윤곽 텍스트 추가하기
요소 추가 패널로 이동해 사이트에 새 선택 윤곽 텍스트 요소를 추가하세요. 디자인을 선택한 후 텍스트를 입력합니다.
참고:
최대 450자까지 입력할 수 있습니다.
선택 윤곽 텍스트를 추가하려면:
- 에디터로 이동합니다.
- 에디터 왼쪽에서 요소 추가
 를 클릭합니다.
를 클릭합니다. - 텍스트를 클릭합니다.
- 선택 윤곽 텍스트를 클릭합니다.
- 원하는 디자인을 페이지로 끌어다 놓습니다.
- 텍스트를 입력합니다.
- 텍스트 변경을 클릭합니다.
- 내 텍스트 아래에 텍스트를 입력합니다.
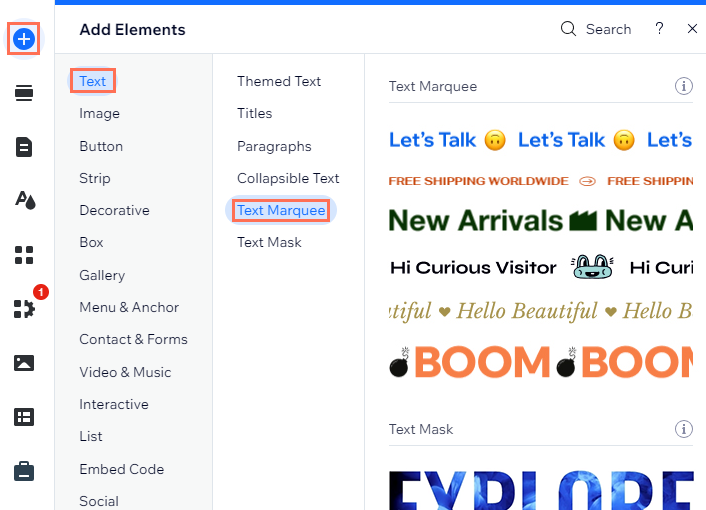
도움말:
해당 키보드 단축키를 사용해 선택 윤곽 텍스트에 이모티콘을 추가할 수 있습니다.
- PC: Windows 로고 키 + .
- Mac: Ctrl + Command + Space
선택 윤곽 텍스트 요소 디자인하기
선택 윤곽 텍스트를 사용해 텍스트의 디자인 및 이동 방식을 사용자 지정할 수 있습니다. 필요에 따라 텍스트 서식, 대문자 및 간격을 변경하세요. 구분선 아이콘, 속도 및 방향을 조정해 더욱 미세하게 조정할 수 있습니다.
도움말:
- 요소에서 늘이기
 아이콘을 클릭해 전체 너비로 늘립니다.
아이콘을 클릭해 전체 너비로 늘립니다. - 링크
 아이콘을 클릭해 요소에 링크를 추가합니다.
아이콘을 클릭해 요소에 링크를 추가합니다. - CMS에 연결
 아이콘을 클릭해 요소를 콘텐츠 관리 시스템에 연결합니다.
아이콘을 클릭해 요소를 콘텐츠 관리 시스템에 연결합니다.
선택 윤곽 텍스트 요소를 디자인하려면:
- 해당 선택 윤곽 텍스트 요소를 선택합니다.
- 디자인에서 제공하는 옵션을 사용해 선택 윤곽 텍스트를 사용자 지정합니다.
텍스트
구분선
움직임



 아이콘을 클릭해 모양을 변경합니다. 미디어 관리자에서 다양한 디자인 중 선택하거나 고유 SVG를 업로드할 수 있습니다.
아이콘을 클릭해 모양을 변경합니다. 미디어 관리자에서 다양한 디자인 중 선택하거나 고유 SVG를 업로드할 수 있습니다. 아이콘을 클릭해 구분 기호를 삭제합니다.
아이콘을 클릭해 구분 기호를 삭제합니다.

