Wix 미디어: 사이트 미디어 저장용량 사용량 확인 및 관리하기
5 분
페이지 메뉴
- 사이트 미디어 저장용량 보기
- 사이트 미디어 저장용량 관리하기
- 다른 사이트로 사이트 저장용량 이전하기
- 저장용량 추가하기
- 자주 묻는 질문
Wix에 업로드하는 모든 이미지, 동영상, 오디오 또는 기타 파일은 Wix 서버에 안전하게 호스팅됩니다. 이러한 미디어 파일은 사이트의 총 저장용량 한도에 포함됩니다.
대시보드에서 사이트에서 사용 중인 저장용량을 확인할 수 있습니다. 진행표시 바에는 이미지, 오디오, 문서 등과 같은 다양한 파일 유형에 사용한 저장용량이 표시됩니다. 모든 파일은 진행표시 바 아래에 나열되어 쉽게 여러 파일을 선택하고 일괄 작업을 수행할 수 있습니다.
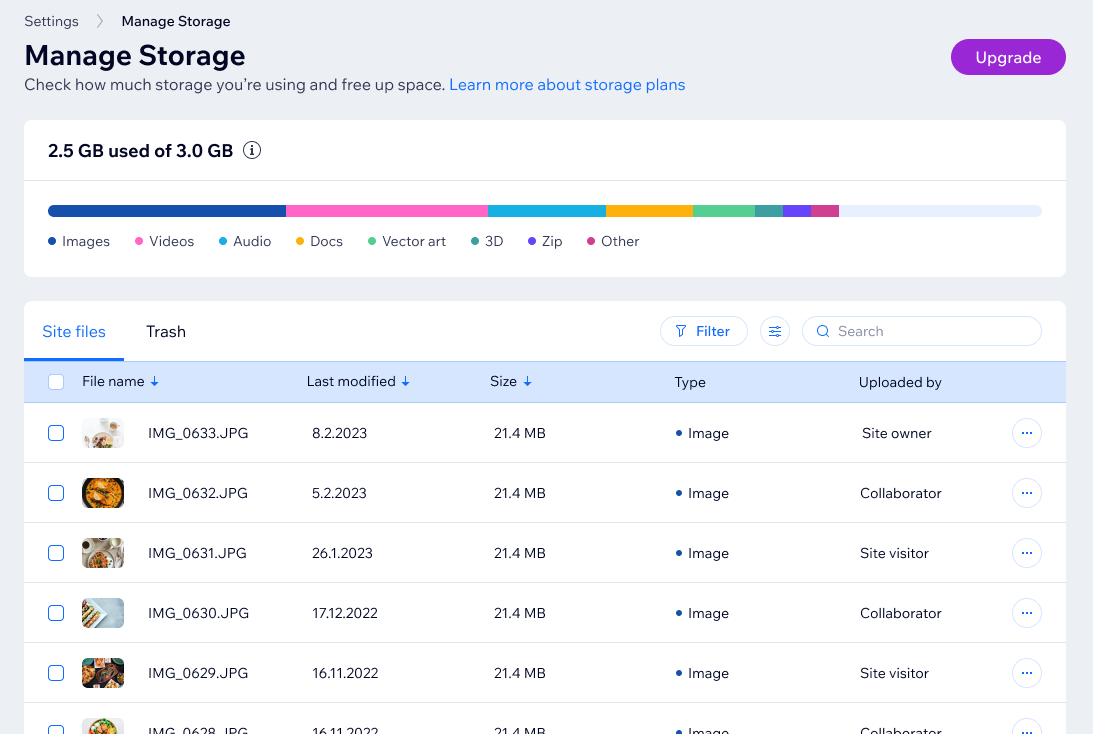
추가 저장용량이 필요하다면:
추가 저장용량이 필요한 경우, 사이트를 업그레이드할 수 있습니다. 미디어를 저장할 충분한 공간을 확보하디 위해 사이트에 저장용량 플랜을 추가하는 것 외에도 이 작업을 수행할 수 있습니다.
사이트 미디어 저장용량 보기
미디어 관리자 또는 대시보드에서 사이트에서 사용 중인 저장용량 및 남은 저장용량을 확인하세요. 파일을 더 쉽게 찾을 수 있도록 보기를 필터링하고 사용자 지정할 수도 있습니다. 필요한 경우 업그레이드해 저장용량을 추가할 수 있습니다.
대시보드
미디어 관리자
- 사이트 대시보드의 설정으로 이동합니다.
- 저장용량 관리를 클릭합니다.

도움말:
필터 아이콘을 클릭해 확인하고자 하는 파일을 선택하세요.
아이콘을 클릭해 확인하고자 하는 파일을 선택하세요.
 아이콘을 클릭해 확인하고자 하는 파일을 선택하세요.
아이콘을 클릭해 확인하고자 하는 파일을 선택하세요.사이트 미디어 저장용량 관리하기
대시보드 설정의 저장용량 관리 페이지에서는 사이트의 미디어 파일을 확인, 다운로드 및 삭제할 수 있습니다.
사이트의 미디어 저장용량을 관리하려면:
- 사이트 대시보드의 설정으로 이동합니다.
- 저장용량 관리를 클릭합니다.
- 해당 파일에서 추가 작업
 아이콘을 클릭합니다.
아이콘을 클릭합니다. - 파일 관리 방법을 선택합니다.
- 미리보기: 파일의 더 큰 버전을 봅니다.
- 다운로드: 파일을 기기에 저장합니다.
- 휴지통으로 보내기: 선택한 파일을 휴지통 탭으로 이동합니다. 추후 필요한 경우, 복구할 수 있습니다.
- 영구 삭제: 선택한 파일을 완전히 삭제합니다.
참고: 삭제하고자 하는 파일이 사이트에서 사용 중인 경우, 파일을 유지할지 또는 삭제할지 선택할 수 있는 경고가 표시됩니다.
도움말: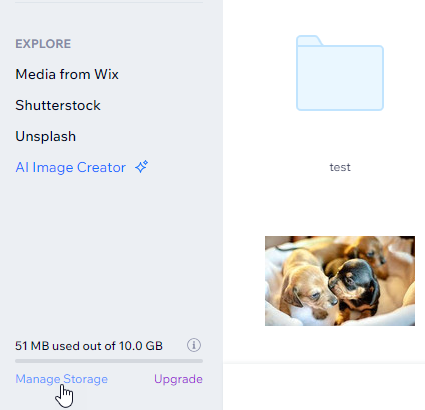
- 작업을 일괄로 수행하려면 여러 미디어 파일을 선택하세요.
- 미디어 관리자에서 저장용량 관리를 클릭해 저장용량 관리자에 액세스할 수도 있습니다.
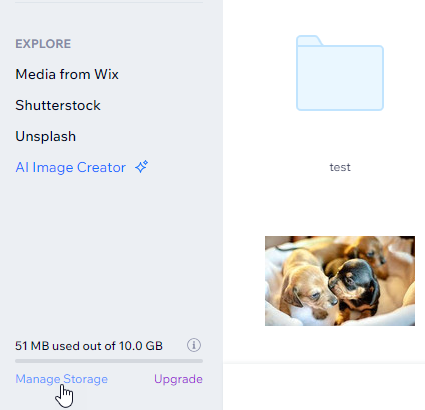
다른 사이트로 사이트 저장용량 이전하기
특정 사이트에 연결된 저장용량 플랜을 계정의 다른 사이트로 이전하고자 하는 경우, Wix 계정의 프리미엄 구독 탭에서 이를 수행할 수 있습니다.
저장용량을 이전하려면:
- Wix 계정의 프리미엄 구독으로 이동합니다.
- 이전하고자 하는 저장용량 플랜 옆 추가작업
 아이콘을 클릭합니다.
아이콘을 클릭합니다. - 다른 사이트에 지정을 클릭합니다.
- 저장용량을 이전할 사이트를 선택합니다.
- 다음을 클릭합니다.
- 지정을 클릭합니다.
저장용량 추가하기
추가 저장용량이 필요한 경우, 사이트를 업그레이드할 수 있습니다. 플랜에는 미디어 콘텐츠 판매 기능 및 자동화된 마케팅 도구 등과 같은 기타 비즈니스 혜택 외에도 저장용량이 포함됩니다.
대시보드
미디어 관리자
- 사이트 대시보드의 설정으로 이동합니다.
- 저장용량 관리를 클릭합니다.
- 업그레이드를 클릭합니다.
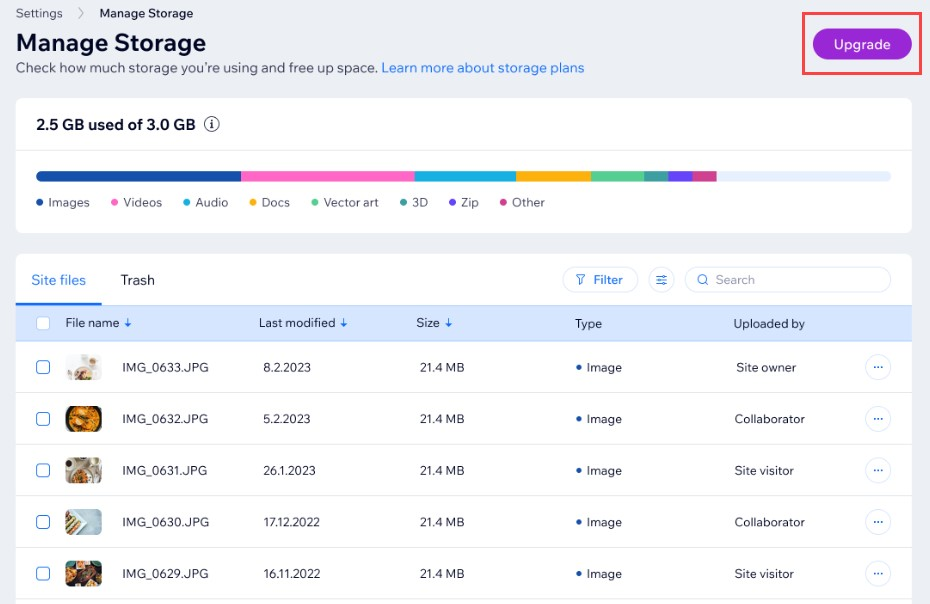
참고:
사이트에 지정된 플랜에 따라 특정 사이트에서 보유할 수 있는 미디어 저장용량이 결정됩니다. 계정의 다른 사이트에 저장용량이 더 필요한 경우 해당 사이트도 업그레이드할 수 있습니다.
도움말:
사이트에 저장용량 플랜을 추가해 미디어를 저장할 공간을 확보할 수도 있습니다. 이 작업은 사이트를 업그레이드하는 것 외에도 추가로 수행할 수 있습니다.
자주 묻는 질문
아래 질문을 클릭해 사이트의 미디어 저장용량에 대해 자세히 알아보세요.
사이트 플랜을 취소하면 저장용량 한도는 어떻게 되나요?
사이트 저장용량을 확보하려면 어떻게 해야 하나요?
동영상은 사이트 저장용량을 사용하나요?
어떤 환불 정책이 마련되어 있나요?
Wix 파트너를 위한 다른 저장용량 한도가 있나요?
Wix Studio에 대해 다른 저장용량 허용량이 있나요?
사이트에 저장용량 관리 페이지가 표시되지 않는 이유는 무엇인가요?

