Wix 로고: Wix 로고 메이커에서 보조 로고 활용하기
4 분
페이지 메뉴
- 메인 로고와 보조 로고의 차이점
- 보조 로고 제작하기
- 보조 로고를 메인 로고로 설정하기
- 자주 묻는 질문
로고는 브랜드 이미지의 핵심이므로 올바르게 사용하는 것이 중요합니다. 로고를 디자인할 때 아이디어를 비교 및 대조하면 만족스러운 최종 디자인을 완성할 수 있습니다.
보조 로고 옵션을 사용하면 하나의 브랜드로 다른 비즈니스 이름을 가진 여러 버전의 로고를 디자인할 수 있습니다. 이를 통해 특별한 이벤트, 연말 시즌, 프로모션 등을 위해 로고를 장식할 수 있습니다.
보조 로고는 500 x 500 픽셀의 PNG 파일로 제공되며, 브랜드 키트가 포함된 모든 플랜(비즈니스, 무제한, SNS 및 브랜드 플러스 플랜)에서 다운로드할 수 있습니다. 브랜드 키트를 사용하면 로고를 다운로드 후 편집할 수 있으며, 추가 파일 형식에 액세스할 수 있습니다.
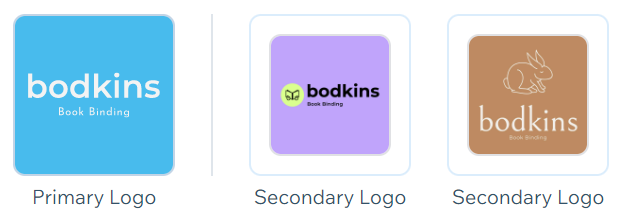
메인 로고와 보조 로고의 차이점
메인 로고는 기본 로고입니다. 로고 메이커 플랜에 따라 메인 로고 버전의 전체 브랜딩 및 파일 패키지를 다운로드할 수 있습니다. 메인 로고를 다운로드한 후에는 메인 버전의 비즈니스 이름이 고정되어 변경할 수 없습니다.
보조 로고는 메인 로고의 변형입니다. 다른 비즈니스 이름으로 보조 로고를 원하는 만큼 제작할 수 있습니다. 보조 로고는 무제한 또는 비즈니스 로고 메이커 플랜으로 500 x 500픽셀 PNG 파일을 다운로드할 수 있습니다. 브랜드 플러스 플랜으로 업그레이드하면 메인 로고를 다운로드한 후 메인 및 보조 로고를 전환할 수 있습니다.
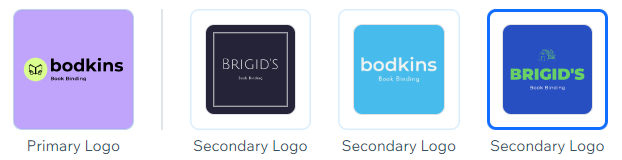
보조 로고 제작하기
브랜드 스튜디오에서 다양한 버전의 로고를 디자인하세요. 보조 로고를 사용해 아이디어를 비교하거나 예정된 이벤트를 위한 계절 또는 프로모션별 디자인을 제작해 보세요.
보조 로고를 제작하려면:
- Wix 로고 메이커로 이동합니다.
참고: 작업 중인 가장 최근 브랜드의 브랜드 스튜디오로 이동합니다. - 상단에서 내 로고 및 브랜드 드롭다운을 클릭합니다.
- 해당 브랜드를 선택합니다.
- 브랜드 디자인 아래 새로운 디자인 제작
 아이콘을 클릭합니다.
아이콘을 클릭합니다. - 로고를 클릭합니다.
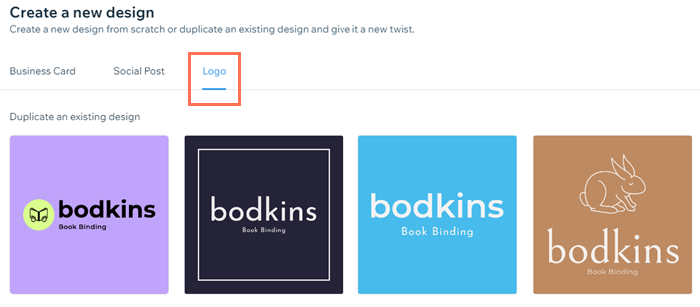
- 해당 로고 디자인에 마우스오버한 후 선택 / 복제를 클릭합니다.
- 로고를 사용자 지정합니다.
보조 로고를 메인 로고로 설정하기
보조 로고 디자인 중 하나를 메인 로고로 설정할 수 있습니다. 몇 번의 클릭만으로 설정이 가능합니다. 하지만, 메인 로고를 다운로드하면 해당 로고는 잠금 설정되며 브랜드 플러스 플랜으로 업그레이드하지 않는 한, 다른 보조 로고를 메인 로고로 설정할 수 없습니다.
보조 로고를 메인 로고로 설정하려면:
- Wix 로고 메이커로 이동합니다.
참고: 작업 중인 가장 최근 브랜드의 브랜드 스튜디오로 이동합니다. - 상단에서 내 로고 및 브랜드 드롭다운을 클릭합니다.
- 해당 브랜드를 선택합니다.
- 브랜드 디자인 아래에서 해당 보조 로고에 마우스오버한 후 추가 작업
 아이콘을 클릭합니다.
아이콘을 클릭합니다. - 메인 로고로 지정을 클릭합니다.
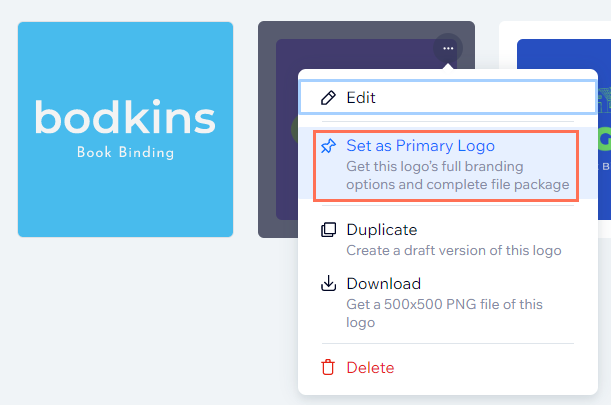
자주 묻는 질문
아래 질문을 클릭해 보조 로고에 대한 자세한 내용을 확인하세요.
메인 로고를 다운로드하면 어떤 파일을 받을 수 있나요?
보조 로고를 다운로드하면 어떤 파일을 받을 수 있나요?
보조 로고의 비즈니스 이름을 메인 로고와 다르게 만들 수 있나요?
다른 사람으로부터 내 로고 디자인에 대한 피드백을 받을 수 있나요?
이미 메인 로고를 다운로드한 경우에도 보조 로고를 메인 로고로 설정할 수 있나요?


