Wix 레스토랑: 주문 탭 정보
7 분
페이지 메뉴
- 고객 정보 조회 및 업데이트하기
- 수동으로 주문을 "결제완료"로 표시하기
- 인보이스로 결제 요청하기
- 오프라인 주문 생성하기
- 주문에 메모 추가하기
- 조회 화면 사용자 지정 및 저장하기
- 다수의 주문을 한 번에 업데이트하기
- 주문 내보내기
- 주문 보관 및 보관된 주문 확인하기
중요!
주문 탭은 Wix 온라인 주문(신규) 앱을 사용하는 경우에만 사용할 수 있습니다.
주문이 들어오면 사이트 대시보드의 온라인 주문(신규) 탭에서 주문을 관리할 수 있습니다.
또한, 모든 주문은 주문 탭에 표시됩니다. 주문 탭을 사용해 대기 중인 주문, 완료 및 취소된 주문에 액세스하고 고객의 연락처 세부 정보를 확인하는 등의 작업을 할 수 있습니다.
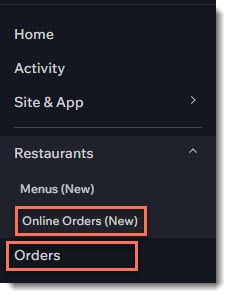
Wix 쇼핑몰 또는 Wix 예약도 함께 사용 중이라면:
쇼핑몰 제품 또는 예약 서비스에 대한 주문 또한 주문 탭에 표시됩니다.
주문 탭에 액세스하려면 어떻게 해야 하나요?
고객 정보 조회 및 업데이트하기
주문을 선택하면 고객 정보가 오른쪽에 표시됩니다. 고객의 이메일 주소를 업데이트하고 고객의 연락처 카드에 액세스할 수 있습니다.
고객 정보를 업데이트하려면:
- 사이트 대시보드의 주문으로 이동합니다.
- 해당 주문을 클릭합니다.
- 옵션을 선택합니다.
- 이메일 주소 편집:
- 오른쪽 상단에서 편집
 아이콘을 클릭합니다.
아이콘을 클릭합니다. - 이메일 주소 변경을 선택합니다.
- 새 이메일 주소를 입력합니다.
- 오른쪽 상단에서 편집
- 기타 설정 확인 및 편집하기:
- 고객 이름을 클릭합니다.
- 연락처 설정을 확인하거나 편집합니다.
도움말: 사이드 패널에서 고객과 채팅을 하거나, 메모를 추가하거나, 이전 예약을 확인하는 등 다양한 작업을 수행할 수 있습니다.
- 이메일 주소 편집:
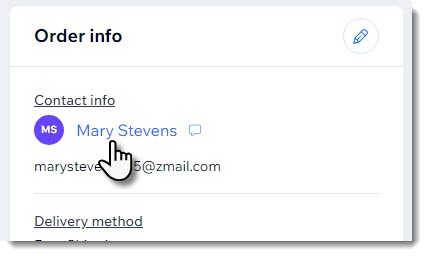
수동으로 주문을 "결제완료"로 표시하기
오프라인 결제 방법을 사용해 주문이 접수된 경우, 수동으로 '결제 완료'로 표시해 기록을 업데이트해야 합니다.
참고:
한번 "결제완료"로 표시한 주문은 "미결제"로 되돌릴 수 없습니다.
결제 상태를 업데이트하려면:
- 사이트 대시보드의 주문으로 이동합니다.
- 해당 주문을 클릭합니다.
- 오른쪽 상단에서 결제 요청을 클릭합니다.
- 결제완료로 표시를 클릭합니다.
- 옵션을 선택합니다.
- 전체 금액을 결제 완료로 표시하기: [$10.00] 결제 완료로 표시를 클릭합니다.
- 부분 결제 받기:
- 입력한 금액을 결제 완료로 표시 체크 상자를 선택합니다.
- 금액을 입력합니다.
- [$5.00] 결제 완료로 표시를 클릭합니다.
인보이스로 결제 요청하기
이메일을 발송하거나 링크를 공유해 인보이스로 결제를 요청하세요. 고객은 인보이스를 클릭한 후 원하는 결제 방법을 사용해 온라인으로 결제할 수 있습니다.
시작하기 전:
모든 회사 세부 정보(예: 비즈니스 이름, 로고)가 올바르게 표시되도록 인보이스를 설정하세요.
주문의 인보이스를 발행하려면:
- 사이트 대시보드의 주문으로 이동합니다.
- 해당 미결제 주문을 클릭합니다.
- 추가 작업 드롭다운을 클릭합니다.
- 인보이스 발행을 선택합니다.
- 인보이스 발행을 클릭합니다.
도움말: 이는 인보이스의 초안을 생성합니다. - 고객에게 인보이스를 전송할 방식을 선택합니다.
- 링크로 공유하기:
- 상단의 링크 공유를 클릭합니다.
- Click Here to Create a Link를 클릭합니다.
- 링크 복사를 클릭합니다.
- 완료를 클릭합니다.
- 고객에게 링크를 전송합니다.
- 인보이스 사본 인쇄하기:
- 상단의 인쇄를 클릭합니다.
- PDF나 출력본으로 인보이스를 인쇄합니다.
- 고객에게 인보이스를 전달합니다.
- 이메일로 발송하기:
- 상단의 이메일로 발송을 클릭합니다.
- (선택사항) 이메일의 제목과 내용을 편집합니다.
- 발행을 클릭합니다.
- 링크로 공유하기:
오프라인 주문 생성하기
시작한 모든 판매 메뉴에 대해 수동 주문을 생성할 수 있습니다. 이는 대면 또는 전화 주문을 받는 경우 특히 유용합니다. 이를 통해 음식점 메뉴 아이템을 판매하거나 사용자 지정 웨딩 케이크와 같은 사용자 지정 주문을 판매할 수 있습니다. Wix 쇼핑몰 또는 Wix 예약을 함께 사용하는 경우, 제품 및 서비스를 판매할 수도 있습니다.
오프라인 주문을 추가하려면:
- 사이트 대시보드의 주문으로 이동합니다.
- + 신규 주문 추가를 클릭합니다.
- (선택사항) Wix 쇼핑몰 제품(사이트에 Wix 쇼핑몰이 있는 경우) 또는 Wix 예약 서비스(사이트에 Wix 예약이 있는 경우)를 추가합니다.
- 아이템 추가를 클릭합니다.
- +사용자 지정 아이템 추가를 선택합니다.
- 아이템 이름을 입력합니다.
- 가격을 입력합니다.
- (선택사항) 아이템에 대한 설명을 입력합니다.
참고: 해당 설명은 고객에게 표시됩니다. - (선택사항) 일반 아이템입니다 체크상자를 선택합니다.
- 주문 추가를 클릭합니다.
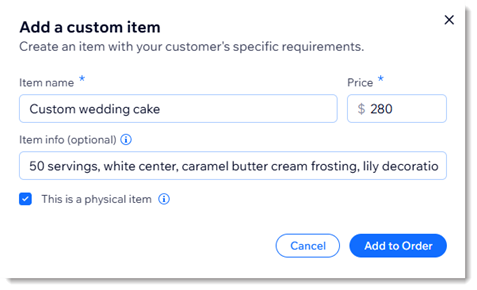
- 주문에 고객을 추가하려면:
- 기존 고객을 선택합니다.
- 고객 입력란을 클릭합니다.
- 고객을 선택합니다.
- (선택사항) 편집
 아이콘을 클릭해 고객 정보를 확인하거나 편집합니다.
아이콘을 클릭해 고객 정보를 확인하거나 편집합니다.
- 새로운 고객을 추가하려면:
- 고객 입력란을 클릭합니다.
- + 고객 추가를 클릭합니다.
- 고객 정보를 입력합니다.
- 저장을 클릭합니다.
- 기존 고객을 선택합니다.
- (선택사항) 배달 방법, 팁, 수수료, 또는 할인을 추가합니다.
- 오른쪽 상단의 주문 추가를 클릭합니다.
다음 단계:
사이트 대시보드의 주문 탭에서 새로운 주문이 표시됩니다. 고객에게 연락해 결제 관련 협의를 하는 것을 잊지 마세요.
주문에 메모 추가하기
주문에 메모를 추가해 특별 요청 및 지침을 추적하세요. 이러한 메모는 개인용이며 본인 및 사이트 공동 작업자만 확인할 수 있습니다.
주문에 메모를 추가하려면:
- 사이트 대시보드의 주문으로 이동합니다.
- 해당 주문을 클릭합니다.
- 주문 처리 현황 섹션으로 스크롤합니다.
- 메모 추가 아래에 메모를 입력합니다.
- 체크마크
 아이콘을 클릭해 저장합니다.
아이콘을 클릭해 저장합니다.
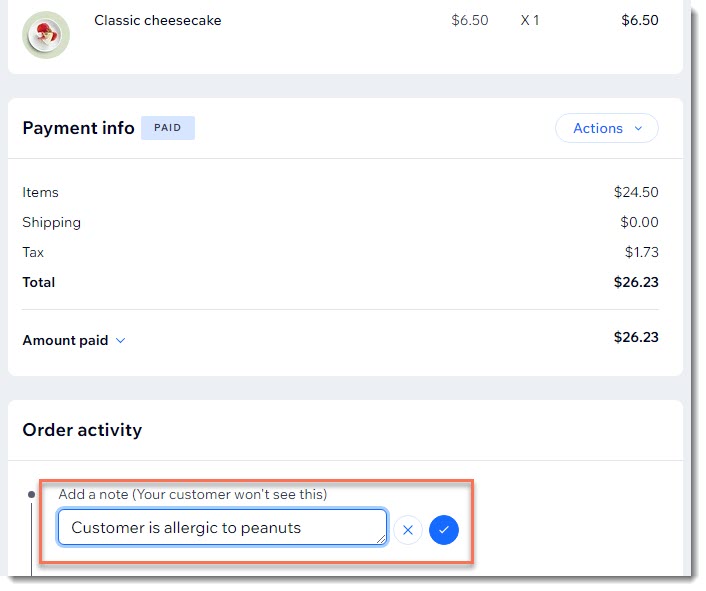
조회 화면 사용자 지정 및 저장하기
관련 정보만 포함되도록 주문 목록을 사용자 지정하세요. 또한, 주문을 필터링해 집중하고자 하는 주문만 보도록 설정할 수 있습니다. 조회 화면을 사용자 지정 및 필터한 후에는 필요할 때 빠르게 확인할 수 있도록 저장하세요.
도움말:
"진행 상태" 칼럼은 쇼핑몰 주문에만 해당됩니다.
조회 화면을 사용자 지정 및 저장하려면:
- 사이트 대시보드의 주문으로 이동합니다.
- 조회 화면 사용자 지정 방법을 선택합니다.
- 표시할 칼럼 선택하기: 설정
 아이콘을 클릭해 해당 체크상자를 선택 또는 선택 해제합니다.
아이콘을 클릭해 해당 체크상자를 선택 또는 선택 해제합니다. - 주문 필터하기: 필터를 클릭한 후 관련 필터를 선택합니다. (예: 결제 상태, 날짜 등)
- 표시할 칼럼 선택하기: 설정
- 조회 화면 설정 저장을 클릭합니다.
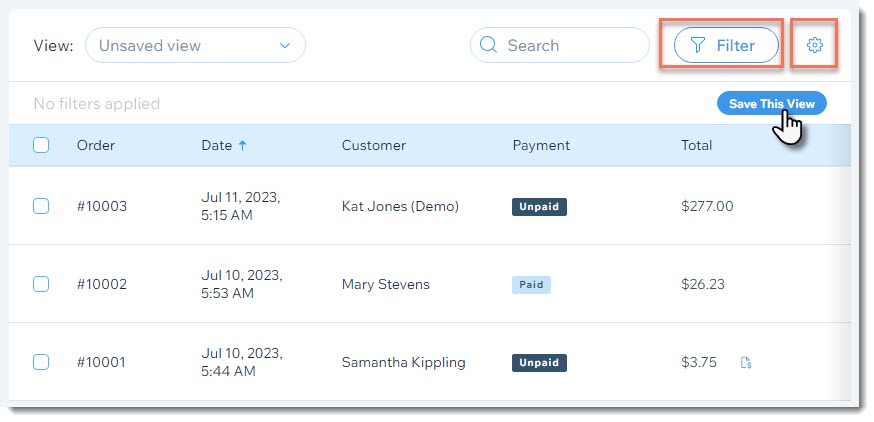
다수의 주문을 한 번에 업데이트하기
한 번에 여러 주문을 변경해 시간을 절약하세요.
여러 주문을 업데이트하려면:
- 사이트 대시보드의 주문으로 이동합니다.
- 업데이트하고자 하는 주문 옆 체크 상자를 선택합니다.
- 상단 바에서 작업을 클릭합니다.
- 판매 완료: 쇼핑몰 주문에만 사용할 수 있습니다.
- 결제 완료로 표시: 선택한 주문을 "결제 완료"로 표시합니다.
- 인보이스 발행: 각 주문에 대해 인보이스가 발행되고 인보이스 탭에 표시됩니다.
- 내보내기: CSV 파일을 다운로드합니다.
- 인쇄
 : 프린터로 주문을 보냅니다.
: 프린터로 주문을 보냅니다. - 보관
 : 선택한 주문을 보관합니다.
: 선택한 주문을 보관합니다.

참고:
한 번에 최대 100개의 주문에 대한 인보이스를 발행할 수 있습니다.
주문 내보내기
주문을 CSV 파일로 내보내 비즈니스를 계속 추적하세요. 필요한 데이터를 내보내거나 더 이상 필요하지 않은 데이터를 삭제할 수 있습니다.
주문을 내보내려면:
- 사이트 대시보드의 주문으로 이동합니다.
- 내보내기할 주문을 선택합니다.
- 특정 주문: 해당 주문 옆 체크 상자를 선택합니다.
- 전체 주문: 주문 칼럼 옆 체크상자를 선택합니다.

- 내보내기를 클릭합니다.

- 내보낸 주문을 표시할 방법을 선택합니다.
- 구매 아이템: 구매한 각 아이템은 동일한 주문의 일부인 경우에도 별도의 행에 표시됩니다.
- 주문: 여러 아이템을 주문한 경우에도 각 주문은 한 행에 표시됩니다.
- 포함하지 않으려는 칼럼의 선택을 취소합니다. (예: 현재 관련이 없는 경우, 결제 칼럼 선택 취소)
- 컴퓨터에 파일을 저장합니다.
- Chrome: CSV 파일이 다운로드되어 화면 하단에 표시됩니다.
- Firefox: 열기를 선택해 파일을 열거나 파일 저장을 선택해 파일을 저장합니다.
- Internet Explorer: 화면 하단에서 저장을 클릭합니다.
- Safari: 파일이 열립니다. 키보드에서 cmd + s 키를 눌러 파일을 저장합니다. (.csv 확장자 및 페이지 소스 형식)
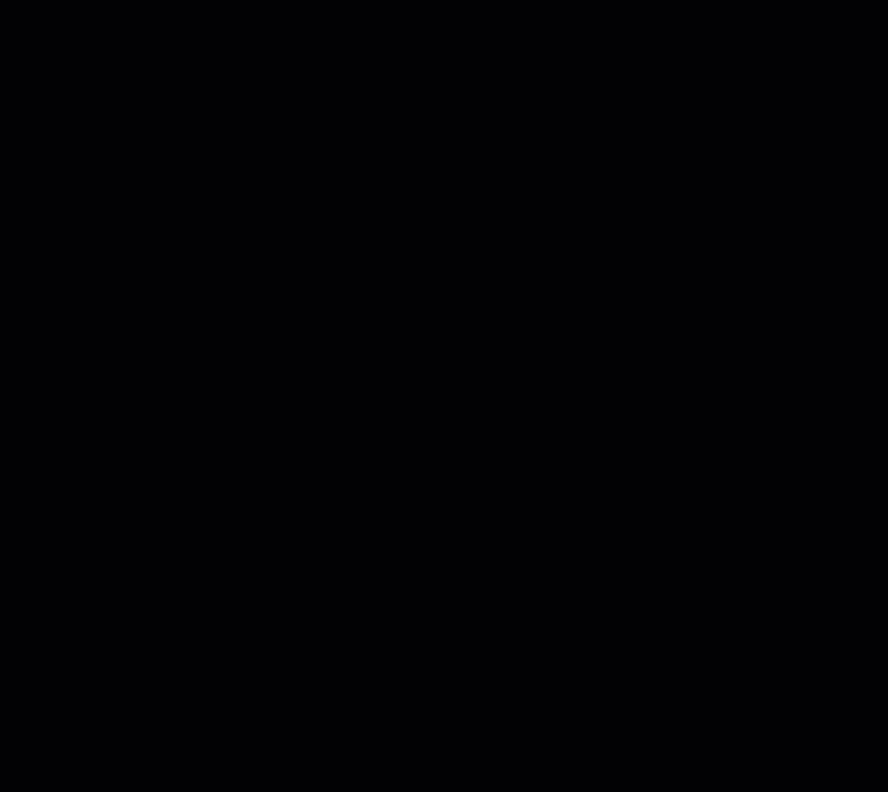
참고:
CSV 파일에 기록된 구매 시간은 항상 협정 세계시(UTC)로 표시됩니다.
예: January 01, 5.00PM (PST) = January 02, 1.00AM (UTC)
예: January 01, 5.00PM (PST) = January 02, 1.00AM (UTC)
주문 보관 및 보관된 주문 확인하기
주문 탭에서 주문을 제거하되 기록은 유지하려면, 해당 주문을 보관할 수 있습니다. 이후 필요할 때 보관 중인 주문에서 이를 확인할 수 있습니다.
주문을 보관하려면:
- 사이트 대시보드의 주문으로 이동합니다.
- 보관하고자 하는 주문 옆 체크 상자를 선택합니다.
- 오른쪽 상단의 주문 보관
 아이콘을 클릭합니다.
아이콘을 클릭합니다. - 보관된 주문을 확인합니다.
- 오른쪽 상단의 필터를 클릭합니다.
- 클릭해 하단의 보관 상태 섹션을 확장합니다.
- 보관 체크 상자를 선택합니다.
- (선택사항) 주문 보관을 취소합니다.
- 보관을 취소할 주문 옆 체크 상자를 선택합니다.
- 오른쪽 상단의 보관 해제
 아이콘을 클릭합니다.
아이콘을 클릭합니다.


