Wix 레스토랑: 주문 관리하기
2 분
페이지 메뉴
- 주문 수락하기
- 주문 배달완료 표시하기
- 주문 거부하기
중요!
- 이 도움말은 기존 레스토랑 주문 앱에 대한 도움말을 제공합니다.
- 새로운 온라인 주문 앱이 출시되었습니다. (신규) Wix 레스토랑 주문 앱을 추가하고 설정하는 방법에 대한 자세한 도움말을 확인하세요.
주문이 들어오면, 소리와 함께 레스토랑 대시보드의 주문 탭에 빨간색 경고가 표시됩니다. 접수되는 주문을 수락하고 배달 완료로 표시하거나, 주문을 거부할 수 있습니다.
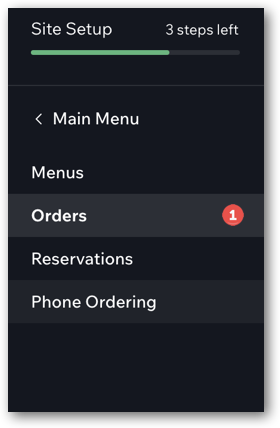
Square POS를 Wix 레스토랑에 연결했나요?
Wix 레스토랑 사이트에 Square POS를 연결하면, Square POS를 통해 온라인 주문을 관리할 수 있습니다. 사이트 대시보드의 주문 섹션에서도 확인할 수 있습니다.
주문 수락하기
고객의 주문을 수락하고 모든 음식점 주문을 쉽게 추적하세요.
주문을 수락하려면:
- 사이트 대시보드의 주문으로 이동합니다.
- 해당 주문을 클릭합니다.
- 오른쪽 상단에서 수락을 클릭합니다.
주문을 수락하면, 주문은 처리 중 탭으로 이동합니다. 처리 중 탭에서는 준비가 되면 주문을 배달 완료로 표시할 수 있습니다.
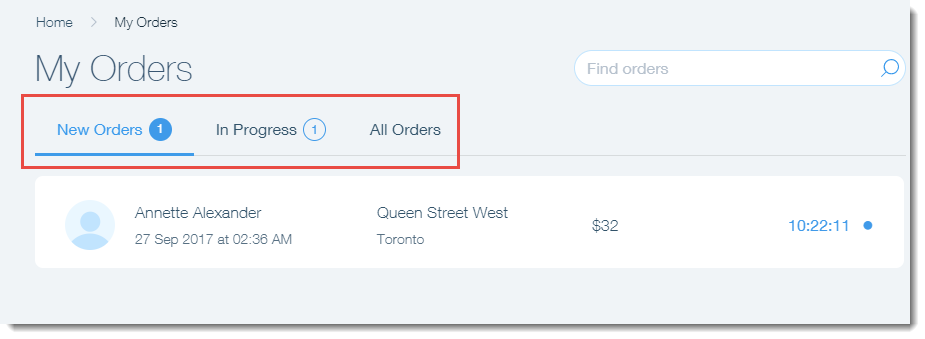
도움말:
추가 알림 방법(이메일, 문자, 팩스 등) 및 설정한 시간이 지난 후에도 처리되지 않은 주문을 확인하는 백업 알림을 설정할 수 있습니다. 온라인 주문 알림 설정에 대한 자세한 도움말을 확인하세요.
주문 배달완료 표시하기
주문을 처리한 후에는 주문을 배달 완료로 표시할 수 있습니다. 배달이 완료된 주문은 진행 중 탭에서 전체 주문 탭으로 이동됩니다.
주문을 배달 완료로 표시하려면:
- 사이트 대시보드의 주문 탭으로 이동합니다.
- 상단에서 진행 중 탭을 클릭합니다.
- 해당 주문을 클릭합니다.
- 오른쪽 상단의 수신으로 표시 를 클릭합니다.
주문 거부하기
주문을 이행할 수 없거나 게스트가 취소 요청을 하는 경우에는 상태에 관계없이 주문을 거부할 수 있습니다.
환불 및 불만을 방지하려면?
- 주문을 거부한 후 고객에게 연락해 주문이 실패했음을 알려야 합니다.
- 선택한 결제 제공업체의 대시보드에서 거래를 무효화해야 합니다. 주문을 거부로 표시해도 거래가 자동으로 무효화되거나 환불되지는 않습니다. 거래 ID는 결제으로 이동합니다. 거래 ID는 결제 방법 아래에 표시됩니다.
아직 수락되지 않은 주문을 거부하려면:
- 사이트 대시보드의 주문 탭으로 이동합니다.
- 해당 주문을 클릭합니다.
- 업그레이드하고자 하는 플랜 옆 더보기
 아이콘을 클릭한 후 거부를 선택합니다.
아이콘을 클릭한 후 거부를 선택합니다. - 거부 사유를 입력합니다.
- 거부 를 클릭해 확인합니다.
이미 수락된 주문을 거부하려면:
- 사이트 대시보드의 주문 탭으로 이동합니다.
- 진행 중 탭을 클릭합니다.
- 해당 주문을 클릭합니다.
- 업그레이드하고자 하는 플랜 옆 더보기
 아이콘을 클릭한 후 거부를 선택합니다.
아이콘을 클릭한 후 거부를 선택합니다. - 거부 사유를 입력합니다.
- 거부 를 클릭해 확인합니다.
도움말:
배달 완료로 표시된 주문 또한 거부할 수 있습니다. 전체 주문 탭을 클릭해 해당 주문을 확인하세요.

