Wix 레스토랑: Wix 레스토랑을 Square POS(Point of Sale)에 연결하기
3 분
페이지 메뉴
- 1 단계 | Square POS를 Wix 레스토랑에 연결하기
- 2 단계 | POS 활성화하기
- 3 단계 | (선택사항) 음식점 추가 위치 연결하기
- 자주 묻는 질문
중요!
- Square POS는 현재 미국, 캐나다, 호주, 영국, 아일랜드에서 사용할 수 있습니다.
- 캐나다에서는 Square POS 사용 시 현금 결제가 지원되지 않습니다.
- Square POS 통합은 이전 온라인 주문 앱 에서만 사용할 수 있으며, 새로운 Wix 레스토랑 주문 앱에서는 사용할 수 없습니다. 이전 온라인 주문 앱과 새로운 온라인 주문 앱의 차이점을 확인하세요.
- Square POS는 현재 DoorDash Drive 배달과 통합되지 않습니다.
Square POS를 Wix 레스토랑 사이트에 연결해 한 곳에서 모든 것을 관리하세요. Square POS를 연결하면 Square에서 설정한 메뉴가 사이트에 표시되고 모든 주문을 Square에서 직접 관리할 수 있습니다.
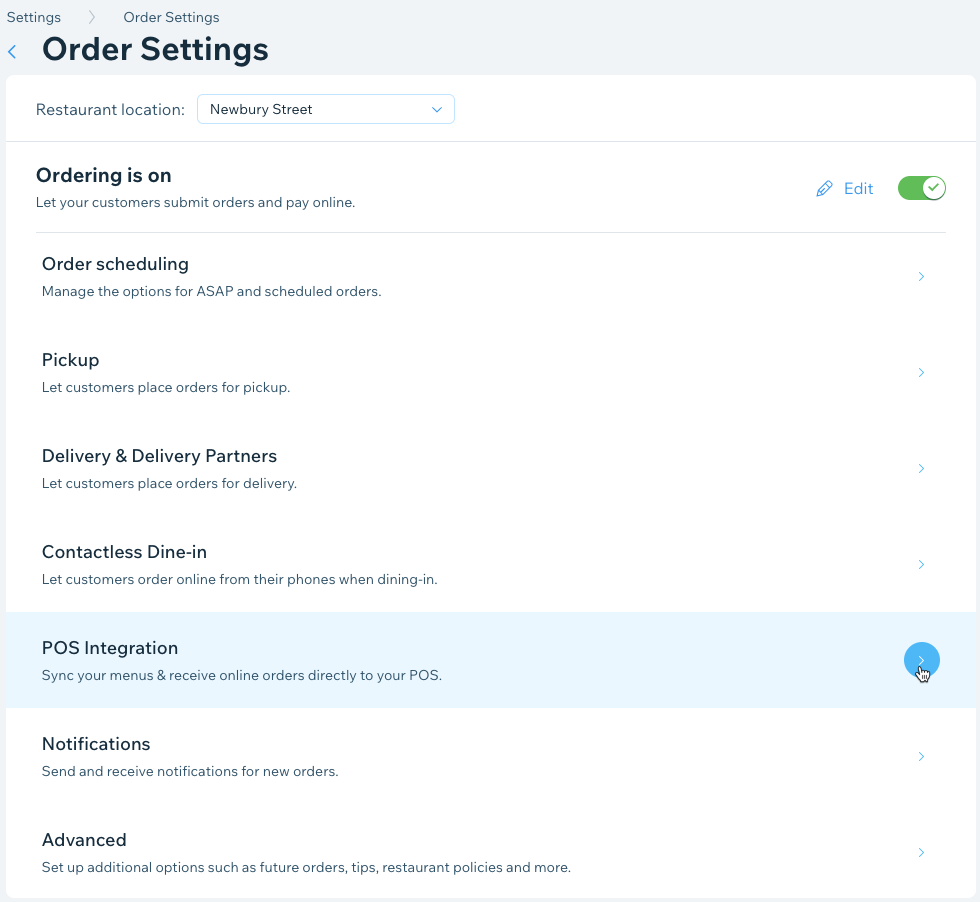
시작하기 전:
Square를 결제 제공 업체로 연결했는지 확인하세요. 다른 결제 제공 업체를 연결할 경우, 추가 처리 수수료가 발생합니다.
1 단계 | Square POS를 Wix 레스토랑에 연결하기
시작하려면 Square POS 계정을 Wix 레스토랑 사이트에 연결하세요. 음식점에 여러 지점이 있는 경우, 첫 번째 위치를 관련 Square 메뉴와 연결해 시작하세요. 나중에 다른 위치를 연결할 수 있습니다.
POS를 연결하려면:
- 사이트 대시보드의 주문 설정으로 이동합니다.
- POS 통합 설정을 클릭합니다.
- Point of Sale 아래에서 Square를 클릭합니다.
- 사이트에 추가를 클릭한 후 다시 클릭해 확인합니다.
- 권한을 검토한 후 사이트에 추가를 클릭합니다.
- 연결하기를 클릭합니다.
- Square 자격 증명을 입력한 후 Sign In을 클릭합니다.
- 연결하고자 하는 Wix 레스토랑에서 Set up integration을 클릭합니다.
- Location 드롭다운을 클릭해 동기화할 Square POS 위치를 선택합니다.
- Save를 클릭합니다.
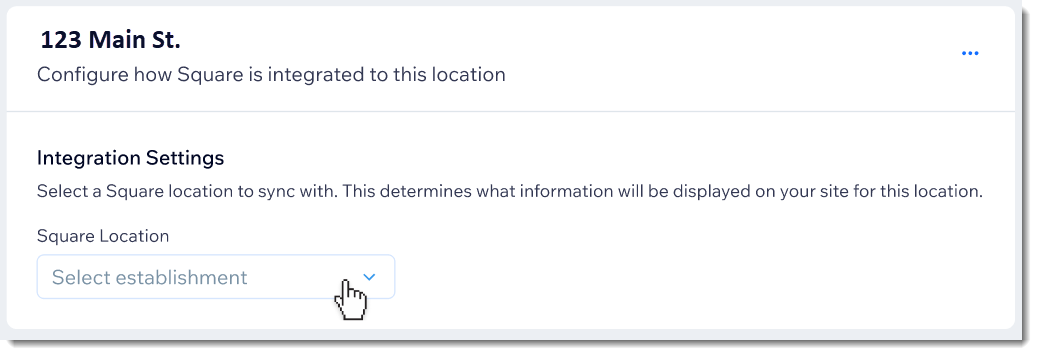
2 단계 | POS 활성화하기
이제 Square POS 앱이 연결되었으므로 POS에서 주문 관리를 시작하려면 앱을 활성화해야 합니다.
Square POS가 활성화되면:
- Square에서 생성한 메뉴가 사이트에 표시됩니다.
- Wix에서 생성한 메뉴는 보관 처리됩니다.
- Square 메뉴 업데이트 시 Wix 레스토랑 사이트와 동기화됩니다.
- 특정 설정은 Square를 통해서만 업데이트할 수 있습니다.
- Square POS에서 모든 온라인 주문을 관리하게 됩니다.
POS를 활성화하려면:
- 사이트 대시보드의 주문 설정으로 이동합니다.
- POS Integration 탭을 클릭합니다.
- Square POS integration 버튼을 클릭해 활성화합니다.
- Activate을 클릭해 확인합니다.
참고:
Square POS 메뉴가 사이트와 동기화됩니다. 이 작업은 몇 분 정도 소요될 수 있습니다.
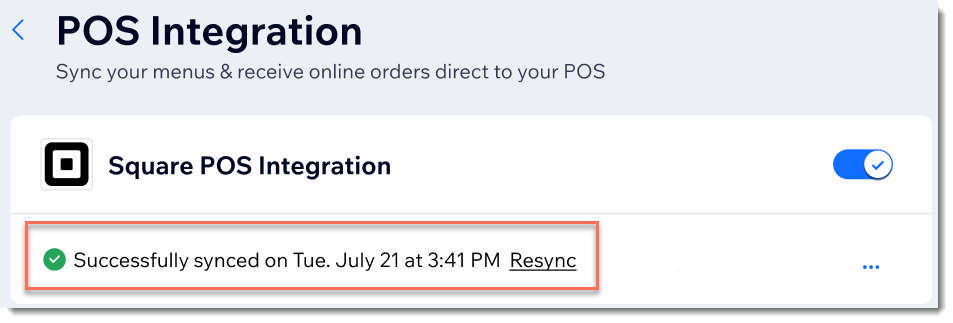
3 단계 | (선택사항) 음식점 추가 위치 연결하기
음식점에 두 개 이상의 지점이 있는 경우 이제 해당 지점 또한 Square에 연결할 수 있습니다.
추가 음식점 지점을 연결하려면:
- 사이트 대시보드의 앱 관리로 이동합니다.
- Square POS 옆 열기를 클릭합니다.
- 연결하고자 하는 Wix 레스토랑에서 Set up integration을 클릭합니다.
- 위치 드롭다운을 클릭해 동기화할 POS 위치를 선택합니다.
- Save를 클릭합니다.
- 각 위치에 대해 위의 2, 3 단계를 반복합니다.
자주 묻는 질문
모든 질문에 도움을 드리겠습니다. 아래 질문을 클릭해 자세한 내용을 확인하세요.
음식점의 Square POS를 연결하면 Wix 레스토랑 메뉴는 어떻게 되나요?
Square POS를 활성화한 후 메뉴를 업데이트하려면 어떻게 하나요?
Square POS를 활성화하면 Wix 메뉴가 삭제되나요?
메뉴는 얼마나 자주 동기화되나요?
메뉴를 동기화한 후 표시되는 'Default Category'란 무엇인가요?
Square POS에 여러 개의 메뉴가 있으나, 사이트 대시보드에는 하나만 표시됩니다.
온라인 주문은 어디에서 확인할 수 있나요?
가격 반올림 설정은 어디에서 변경할 수 있나요?

