Wix 레스토랑: (신규) Wix 레스토랑 주문에서 주문 일정 관리 설정하기
9 분
페이지 메뉴
- 최대한 빨리 및 예약 주문 설정하기
- 최대한 빨리 주문 설정하기
- 사전 주문만 설정하기
- 자주 묻는 질문
비즈니스 유형에 가장 적합하도록 일정 설정을 사용자 지정하세요. 예를 들어, 음식점을 운영하는 경우 고객이 즉시 음식을 주문하거나 향후 주문을 예약할 수 있는 기능을 원할 수 있습니다. 케이터링 비즈니스를 운영하는 경우, 최소한의 사전 알림이 필요할 수 있습니다.
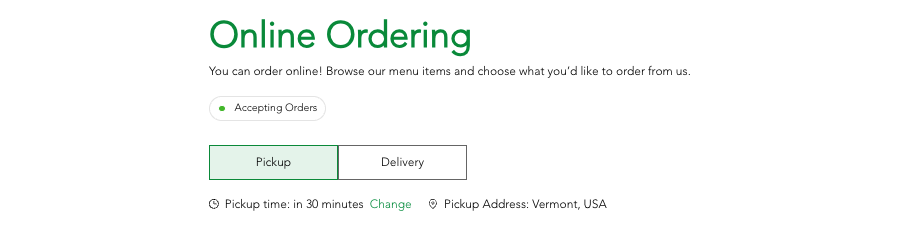
비즈니스에 적합한 예약 옵션은 무엇인가요?
최대한 빨리 및 예약 주문 설정하기
고객이 주문을 즉시 받을 수 있거나 나중으로 예약할 수 있도록 하고 예상 픽업 시간을 제공하세요. 배달의 경우, 이 시간에는 해당 배달 시간이 포함됩니다.
또한, 사전 주문을 할 수 있는 기간을 제한해, 사이트에서 설정된 기간을 초과하는 날짜는 비활성화되도록 설정할 수 있습니다.
또한, 고객이 주문할 수 있는 기간을 결정할 수 있습니다(예: 영업일 기준 최대 3일). 설정된 기간을 초과하는 날짜는 사이트에서 비활성화됩니다.
고객은 라이브 사이트에서 이를 어떻게 볼 수 있나요?
최대한 빨리 주문 및 예약 주문을 모두 제공하려면:
대시보드
Wix 앱
Wix Studio 앱
- 사이트 대시보드의 음식점 주문 설정으로 이동합니다.
- 주문 예약을 클릭합니다.
- 최대한 빨리 또는 예약 주문을 선택합니다.
- 주문 처리 시간을 설정합니다.
- 아래에서 주문 준비 시간 아래에서 옵션을 선택합니다.
- 최대 특정 시간(분)까지
- 범위(예: 30-40분)
- 사전 예약 주문 가능 시간 드롭다운을 클릭하고 해당 옵션을 선택합니다(예: 영업 종료 시까지).
참고: 일수는 24시간이 아닌 영업일 기준으로 계산됩니다.
- 아래에서 주문 준비 시간 아래에서 옵션을 선택합니다.
- 저장을 클릭합니다.
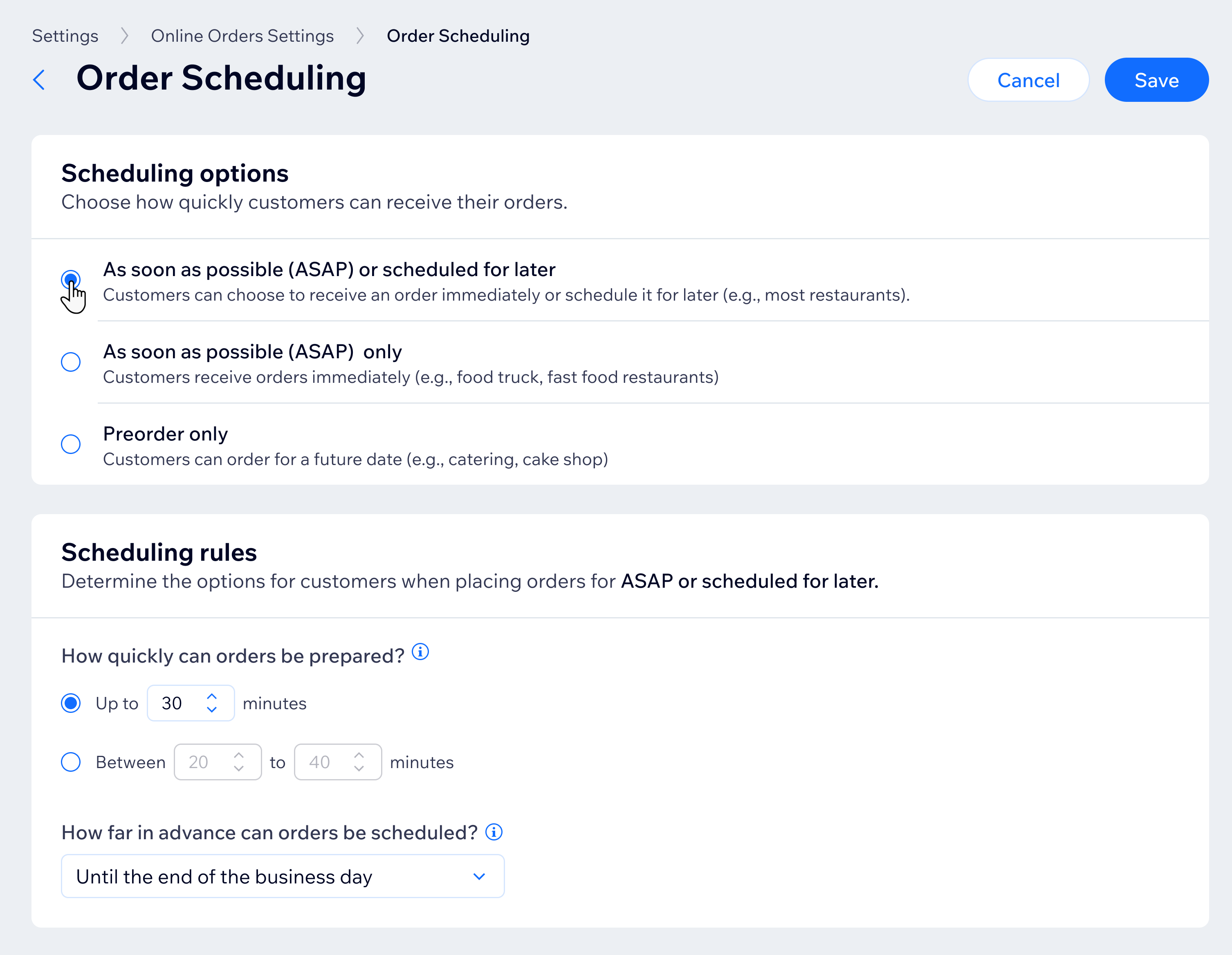
최대한 빨리 주문 설정하기
고객에게 예약 주문 기능 없이 바로 처리할 수 있는 주문 옵션을 제공하세요. 고객은 최대한 빨리 주문을 통해 최대한 빨리 픽업/배달을 받을 수 있습니다.
고객은 라이브 사이트에서 이를 어떻게 볼 수 있나요?
최대한 빨리 주문을 제공하려면:
대시보드
Wix 앱
Wix Studio 앱
- 사이트 대시보드의 음식점 주문 설정으로 이동합니다.
- 주문 예약을 클릭합니다.
- 최대한 빨리를 선택합니다.
- 주문 준비 시간을 설정합니다.
- 최대 특정 시간(분)까지
- 범위(예: 30-40분)
- 저장을 클릭합니다.
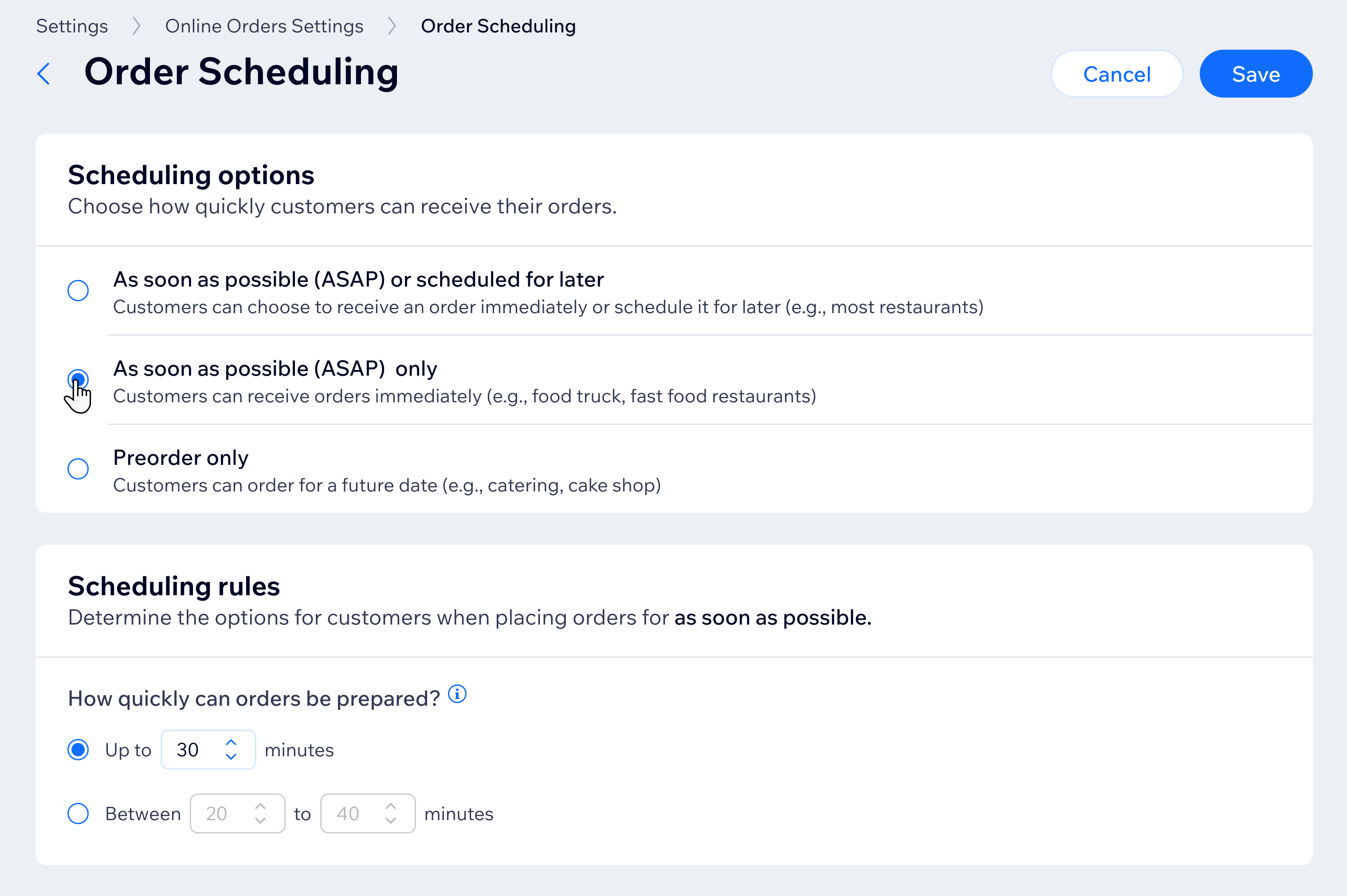
사전 주문만 설정하기
사전 알림의 필요에 따라 고객이 예약 주문만 접수할 수 있도록 허용합니다. 고객이 사전 주문할 수 있는 시간 범위를 설정할 수 있습니다(예: 30-10일 전). 또는, 주별 주문 마감을 설정할 수 있습니다.
고객은 라이브 사이트에서 이를 어떻게 볼 수 있나요?
사전 주문만 제공하려면:
대시보드
Wix 앱
Wix Studio 앱
- 사이트 대시보드의 음식점 주문 설정으로 이동합니다.
- 주문 예약을 클릭합니다.
- 사전 주문을 선택합니다.
- 예약 유형을 선택합니다.
- 예약 마감 시간: 고객이 주문할 수 있는 시간 범위를 미리 정의합니다.
참고: 일수는 영업일 기준이 아닌 24시간 단위로 계산됩니다. - 주별 주문 마감: 매주 주문 "마감일"을 설정합니다(예: 수요일 정오). 이 마감일 이후에 고객이 주문을 시도하면 그 다음 주에만 주문할 수 있습니다.
- 예약 마감 시간: 고객이 주문할 수 있는 시간 범위를 미리 정의합니다.
- 픽업 또는 배달 주문 접수 기간에서 픽업/배달 시간을 입력합니다. 기본적으로 고객은 한 시간 단위로 시간대를 선택할 수 있습니다(예: 12PM - 1PM). 이 간격을 최소 15분에서 최대 24시간으로 변경할 수 있습니다.
참고: 영업 시간의 시간대가 균등하게 분할되지 않는 경우(예를 들어 영업 시간 9시간에서 2시간), 마지막 시간대가 더 짧아질 수 있습니다(1시간). - 저장을 클릭합니다.
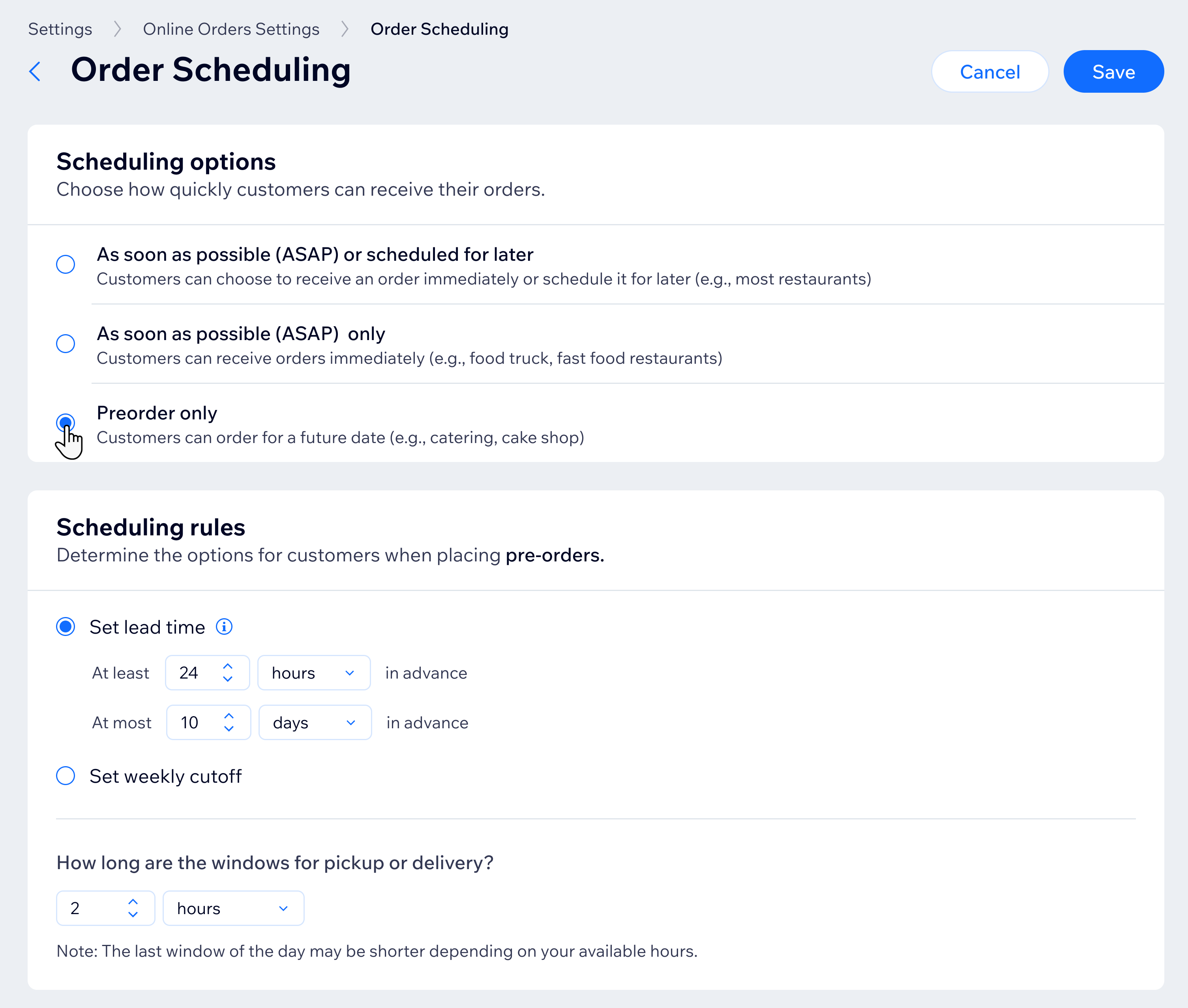
다음 단계:
픽업 및 배달을 설정합니다.
자주 묻는 질문
아래 질문을 클릭해 자세한 내용을 확인하세요.
메뉴별로 예약을 다르게 설정할 수 있나요?
시간은 어디에서 설정하나요?
고객이 시간을 지정하지 않고 날짜만 선택할 수 있도록 하려면 어떻게 해야 하나요?
주문 처리 선택기에서 예상 배달 시간은 어떻게 결정되나요?
가장 빠른 주문과 가장 늦은 주문은 언제부터 가능한가요?




