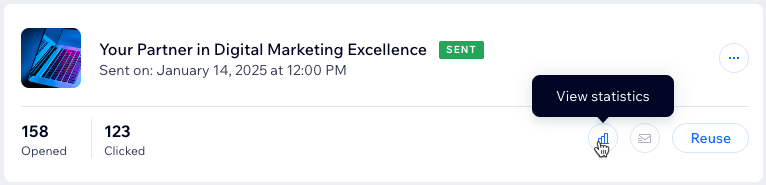Wix Studio: 이메일 마케팅 캠페인 생성 및 발송하기
4 분
페이지 메뉴
- 1 단계 | 템플릿 선택 또는 처음부터 직접 제작하기
- 2 단계 | 이메일 캠페인 사용자 지정하기
- 3 단계 | 테스트 이메일 미리보기 및 발송하기
- 4 단계 | 수신자 추가하기
- 5 단계 | 캠페인 검토 및 발송하기
Wix Studio에서는 전문적인 이메일 마케팅 캠페인을 제작해 발송할 수 있습니다. 템플릿을 선택하거나 직접 디자인하고 캠페인을 미리보기 및 테스트한 후 수신자를 선택해 발송하세요. 이메일 캠페인은 규정 준수 검토 후 수신자에게 발송됩니다.

도움말:
캠페인을 공유한 후에는 통계를 확인해 수신자가 이메일과 어떻게 상호 작용했는지 확인하세요.
1 단계 | 템플릿 선택 또는 처음부터 직접 제작하기
템플릿을 선택하거나 처음부터 나만의 이메일을 제작해 시작하세요.
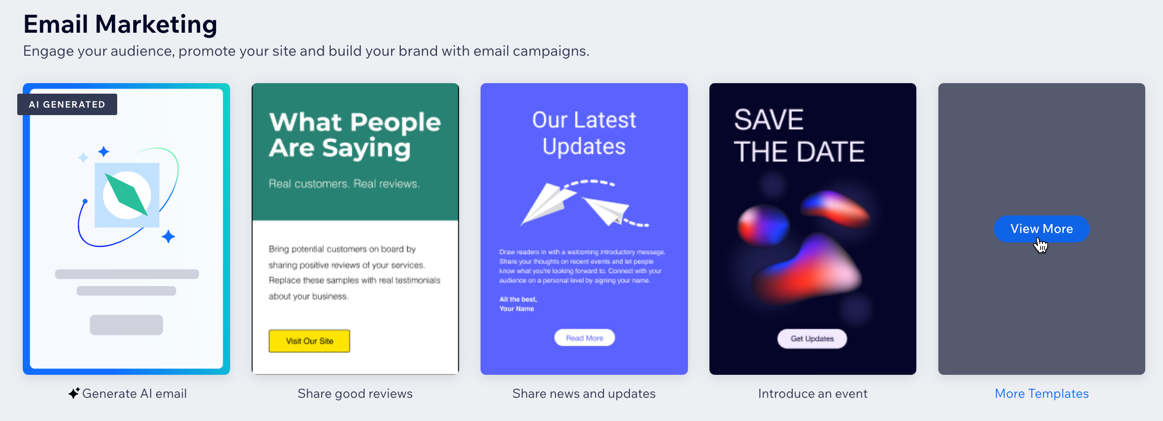
이메일 캠페인을 생성하려면:
- Wix Studio 워크스페이스의 CRM 및 클라이언트 결제로 이동합니다.
- 왼쪽에서 이메일 마케팅 탭을 클릭합니다.
- 수행할 작업을 선택합니다.
- 템플릿 사용: 캠페인의 템플릿을 선택합니다.
- 나만의 이메일 작성: 오른쪽에서 템플릿 더보기를 클릭한 후 오른쪽 상단에서 + 이메일 추가를클릭합니다.
2 단계 | 이메일 캠페인 사용자 지정하기
캠페인 에디터를 사용해 매력적인 이메일을 디자인하세요. 요소를 추가하고, 레이아웃을 사용자 지정한 후 색상 및 텍스트를 조정해 브랜드에 맞는 전문적인 디자인을 제작할 수 있습니다.
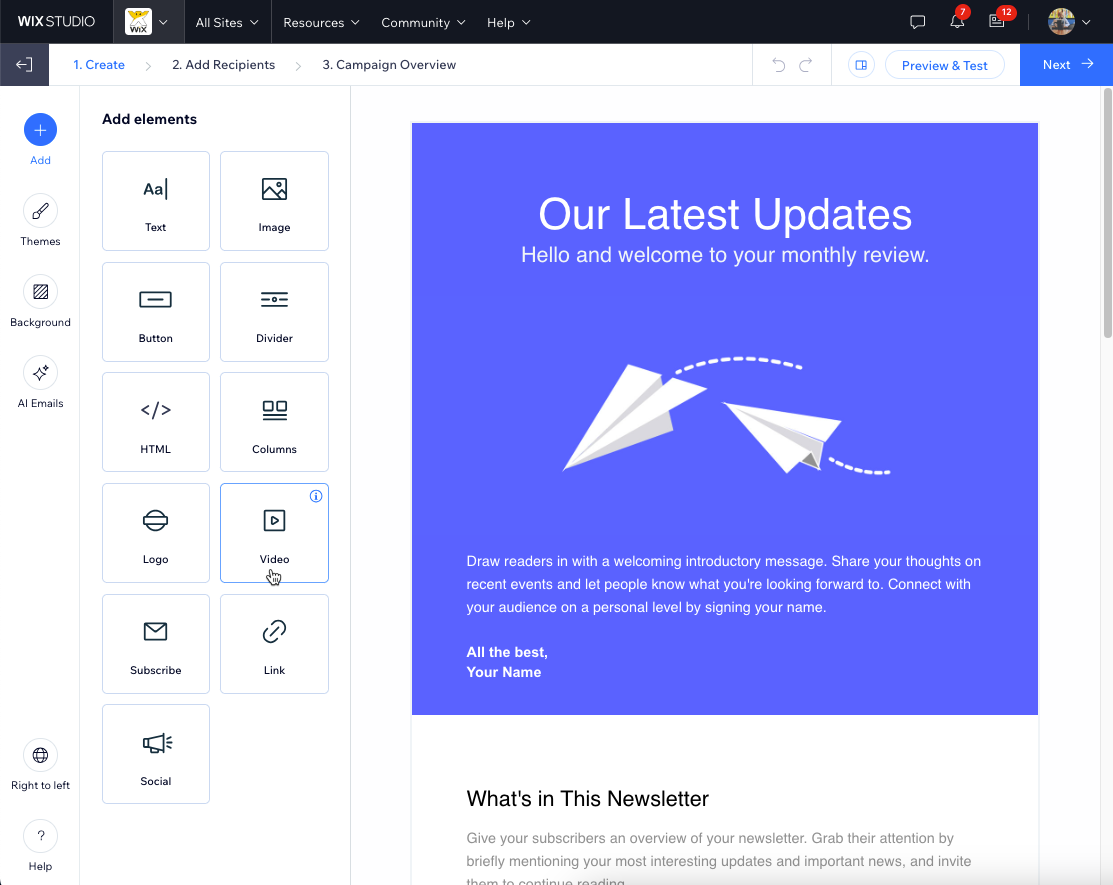
3 단계 | 테스트 이메일 미리보기 및 발송하기
이메일을 클라이언트에게 발송하기 전, 이메일을 미리보기하고 자신에게 테스트를 발송해 데스크톱 및 모바일 모두에서 멋지게 보이는지 확인하세요.
캠페인을 미리 보고 테스트하려면:
- 오른쪽 상단에서 미리보기 및 테스트를 클릭합니다.
- 다음에서 캠페인을 확인합니다.
- 모바일: 모바일
 아이콘을 클릭합니다.
아이콘을 클릭합니다. - 데스크톱: 데스크톱
 아이콘을 클릭합니다.
아이콘을 클릭합니다.
- 모바일: 모바일
- 테스트 이메일을 발송합니다.
- 상단의 테스트 발송을 클릭합니다.
- 수신 입력란에 테스트 이메일을 발송할 이메일 주소를 입력합니다.
- (선택사항) 제목, 발신자 이름 및 회신 이메일 입력란을 편집합니다.
- 발송을 클릭합니다.
- 완료를 클릭합니다.
- 오른쪽 상단의 편집을 클릭해 캠페인 에디터로 돌아갑니다.
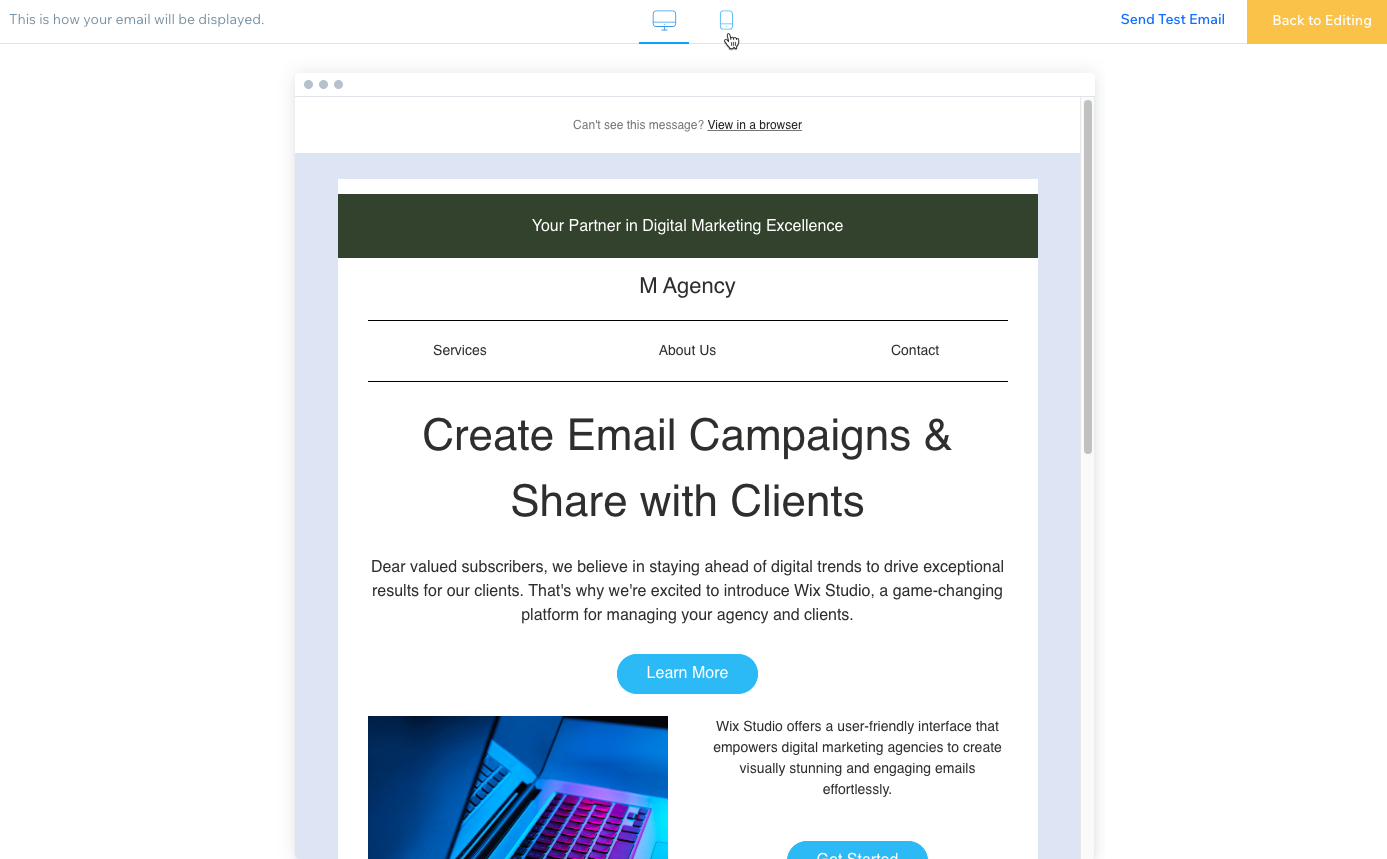
4 단계 | 수신자 추가하기
중요!
캠페인 발송 시에는 Wix 이메일 마케팅 모범 사례를 준수하세요.
수신자를 추가하려면:
- 캠페인 에디터 오른쪽 상단에서 다음을 클릭합니다.
- (선택사항) 연락처를 가져옵니다.
- 오른쪽 하단에서 연락처 가져오기를 클릭합니다.
- 팝업창에서 연락처 가져오기를 클릭해 확인합니다.
- CSV 파일 또는 Gmail 계정 중 하나를 선택하고 화면에 표시되는 단계를 따릅니다.
- 준비가 되면 상단에서 이메일 마케팅으로 돌아가기를 클릭합니다.
- 수신자를선택합니다.
- 다음을 클릭합니다.
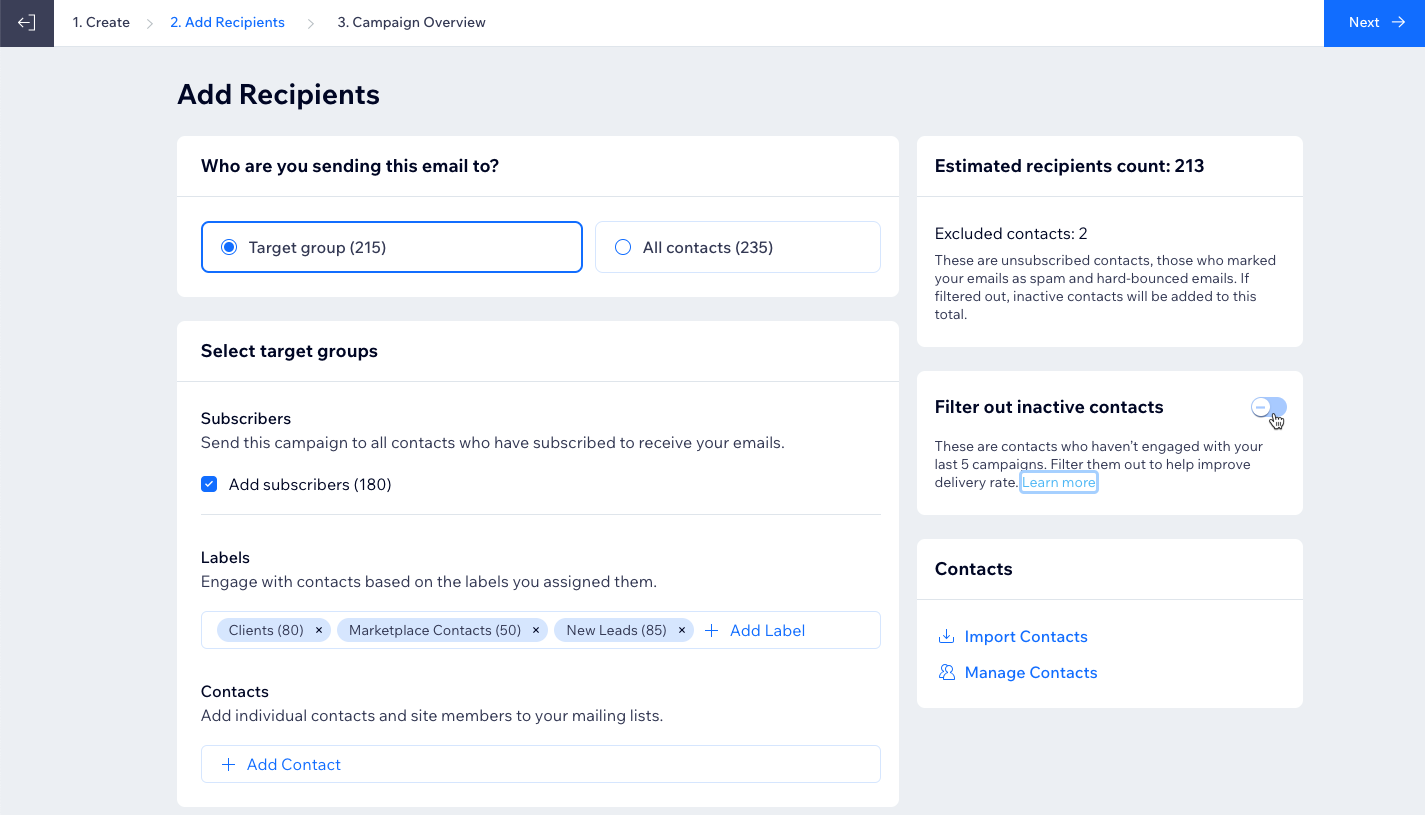
5 단계 | 캠페인 검토 및 발송하기
캠페인 세부 정보를 완료하고 즉시 발송하거나 추후 발송되도록 예약하세요.
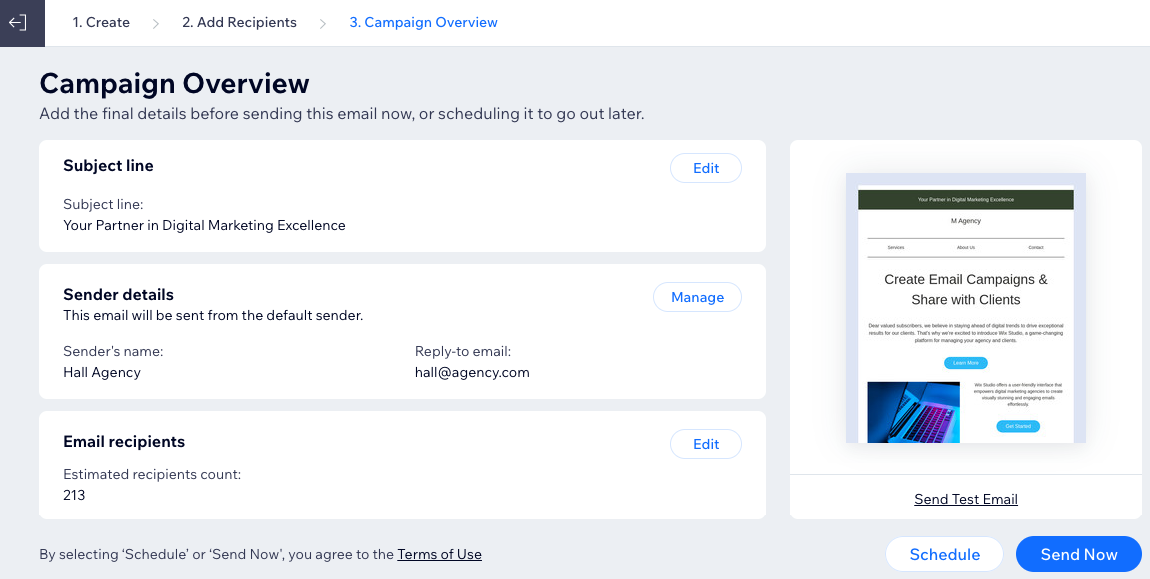
캠페인을 검토 및 발송하려면:
- 캠페인을 발송하기 전 최종 세부 정보를 추가합니다.
- 제목: 편집을 클릭해 제목 및 미리보기 텍스트를 업데이트합니다.
도움말: + 사용자 지정을 클릭해 동적값을 추가하세요. - 발신자 정보: 관리를 클릭해 발신자 이름 및 회신 이메일을 편집합니다.
- 이메일 수신자: 편집을 클릭해 수신자를 추가합니다.
- 제목: 편집을 클릭해 제목 및 미리보기 텍스트를 업데이트합니다.
- 캠페인 발송 시기를 선택합니다.
- 예약하기: 캠페인을 발송할 날짜 및 시간을 선택합니다. 예약 시간 이전에 캠페인을 편집하고 일정을 변경할 수 있습니다.
- 발송하기: 검토 및 즉시 발송을 위해 캠페인을 대기열에 추가합니다.
- (선택사항) 옵션을 클릭해 SNS 또는 직접 링크로 캠페인을 공유합니다.
- SNS 공유: 캠페인을 공유할 SNS 플랫폼을 선택합니다. 그 다음, 메시지 초안을 작성하고 게시를 클릭합니다.
- 링크 복사: 캠페인 링크를 복사해 원하는 위치에 붙여넣습니다.
- 완료를 클릭합니다.
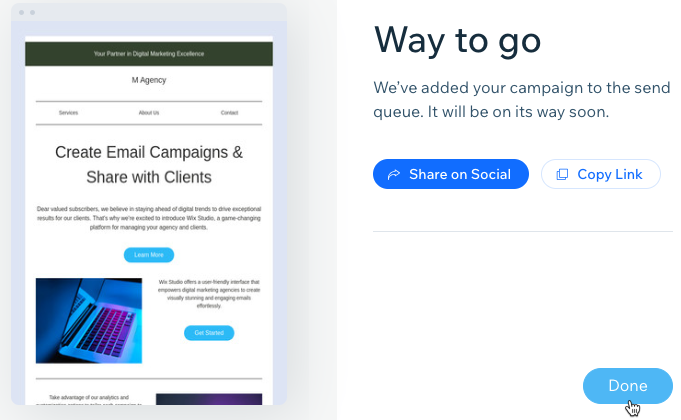
다음 단계:
캠페인을 발송한 후 통계 보기 아이콘을 클릭해 성과를 추적하세요. 열람률, 클릭, 전송률을 포함한 자세한 통계에 액세스할 수 있습니다. 이러한 통찰력을 사용해 캠페인을 최적화하고 고객 참여를 향상시키세요.
아이콘을 클릭해 성과를 추적하세요. 열람률, 클릭, 전송률을 포함한 자세한 통계에 액세스할 수 있습니다. 이러한 통찰력을 사용해 캠페인을 최적화하고 고객 참여를 향상시키세요.
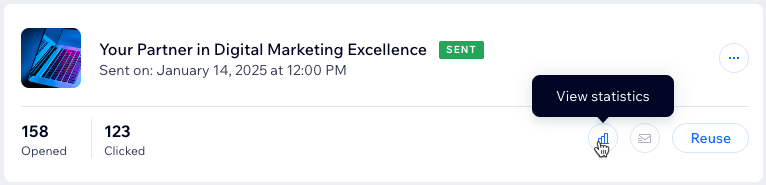
 아이콘을 클릭해 성과를 추적하세요. 열람률, 클릭, 전송률을 포함한 자세한 통계에 액세스할 수 있습니다. 이러한 통찰력을 사용해 캠페인을 최적화하고 고객 참여를 향상시키세요.
아이콘을 클릭해 성과를 추적하세요. 열람률, 클릭, 전송률을 포함한 자세한 통계에 액세스할 수 있습니다. 이러한 통찰력을 사용해 캠페인을 최적화하고 고객 참여를 향상시키세요.