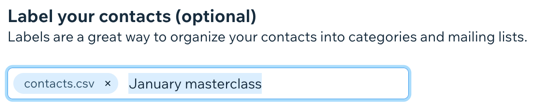Wix 연락처: CSV 파일을 업로드해 연락처 가져오기
4 분
페이지 메뉴
- 1 단계 | CSV 파일 생성 또는 내보내기
- 2 단계 | 가져오기 과정 시작하기
- 3 단계 | CSV 파일 업로드하기
- 4 단계 | Wix 연락처 입력란과 입력란 일치시키기
- 5 단계 | (필요한 경우) 파일 오류 검토 및 수정하기
- 6 단계 | (선택사항) 연락처에 라벨 지정 및 가져오기
사이트 대시보드의 연락처 영역으로 모든 연락처를 가져와 한 곳에 보관하세요. Gmail, Naver 등과 같은 외부 호스트에서 연락처 목록을 내보내고 CSV 파일로 저장할 수 있습니다. 해당 CSV 파일은 연락처를 가져오는 데 사용됩니다.
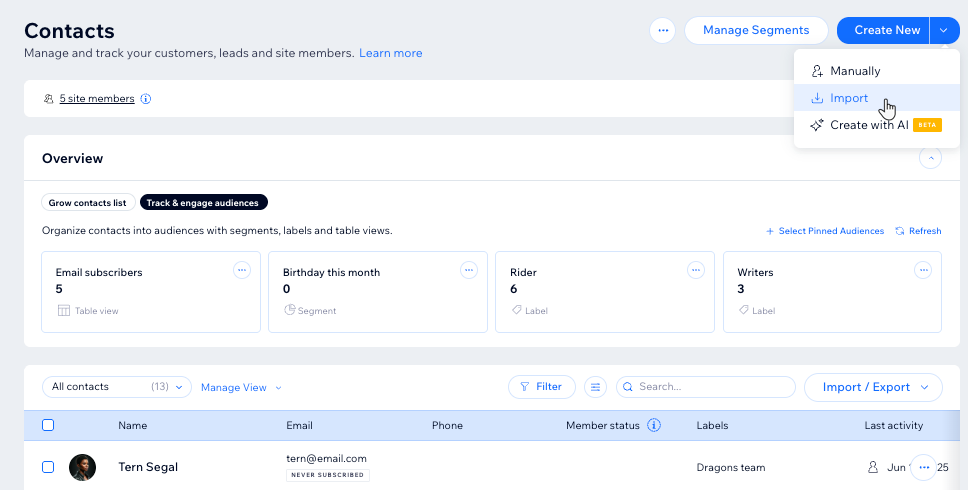
1 단계 | CSV 파일 생성 또는 내보내기
가져오기 과정을 시작하기 전, CSV 파일이 준비되었고 올바른 형식인지 확인하세요. 연락처 목록을 CSV 파일로 내보내는 방법에 대한 기본 지침을 따르거나 샘플 CSV를 다운로드해 파일을 수동으로 생성하세요.
원하는 작업을 선택합니다.
다른 호스트에서 연락처 내보내기
수동으로 CSV 파일 생성하기
가져오기 파일 설정 시에는 다음 사항에 유의하세요.
- 최대 100개의 사용자 지정 입력란을 가져올 수 있으며 최대 200개의 칼럼을 포함할 수 있습니다.
- 파일에 머리글 행을 포함합니다. 각 머리글은 Wix 연락처 내의 입력란과 일치합니다. 기본 Wix 연락처 입력란 또는 추가한 사용자 지정 입력란에 값을 포함할 수 있습니다.
- 파일의 각 행에 이메일 주소 또는 전화번호가 포함되어 있는지 확인합니다.
- 가져오기 파일에 포함된 연락처가 20,000개 미만인지 확인합니다.
- 날짜 입력란이 YYYY-MM-DD 형식인지 확인합니다.
- 파일이 UTF-8 인코딩의 CSV 파일인지 확인합니다.
- 연락처 이메일 주소가 올바른지 확인하세요. @gmial.com 또는 @gmal.com과 같이 잘못 입력된 이메일은 이메일 마케팅 캠페인 반송을 유발할 수 있습니다.
2 단계로 이동하기 전, 데이터가 올바르게 표시되는지 확인합니다. 데이터를 올바르게 표시하지 않는 소프트웨어를 사용 중인 경우, 다른 소프트웨어(예: Google 스프레드시트)를 사용해 CSV 파일을 엽니다.

2 단계 | 가져오기 과정 시작하기
사이트 대시보드의 연락처 영역에서 연락처 가져오기 과정을 시작합니다.
가져오기 과정을 시작하려면:
- 사이트 대시보드의 연락처로 이동합니다.
- 상단에서 추가하기 옆 드롭다운을 클릭합니다.
- 가져오기를 클릭합니다.
- CSV 파일 아래에서 시작하기를 클릭합니다.
- 다음을 클릭합니다.
3 단계 | CSV 파일 업로드하기
CSV 파일을 화면으로 끌어다 놓거나 컴퓨터에서 선택해 업로드합니다.
CSV 파일을 업로드하려면:
- 추가 + 아이콘을 클릭해 컴퓨터에서 파일을 탐색하거나 파일을 상자에 끌어다 놓습니다.
- (선택사항) 가져오는 모든 연락처가 메일링 목록에 추가되는 데 동의했다면 이메일 구독자로 표시 체크 상자를 선택합니다.
도움말: 연락처와 구독자의 차이점에 대한 자세한 도움말을 확인하세요. - 다음을 클릭합니다.
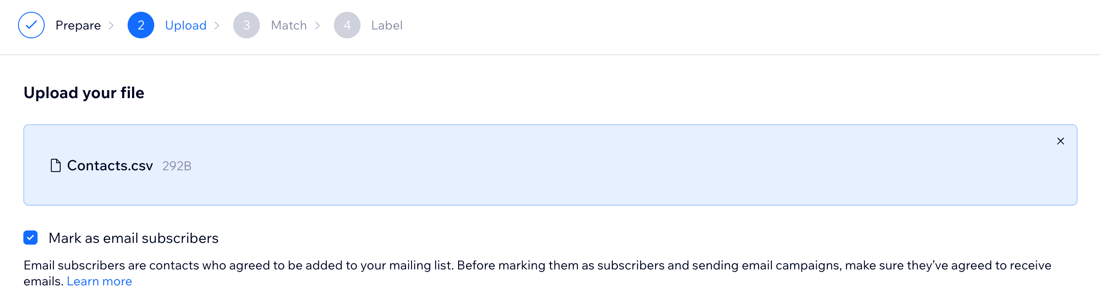
도움말:
파일이 업로드되는 데 몇 초가 소요될 수 있습니다.
4 단계 | Wix 연락처 입력란과 입력란 일치시키기
Wix는 CSV 파일의 입력란(칼럼 제목)을 Wix 연락처의 연락처 입력란 일치를 시도하며, 이는 업로드 과정에서 발생합니다. Wix에서 일치하는 입력란을 찾을 수 없는 경우, 입력란을 수동으로 매핑할 수 있습니다.
파일의 입력란을 Wix 연락처 입력란과 일치시키려면:
- Wix 연락처 입력란 아래 드롭다운을 검토합니다. 각 드롭다운에서 원하는 작업을 선택합니다.
- 입력란 그대로 두기: Wix는 파일의 입력란을 Wix 연락처 입력란에 자동으로 매핑합니다. 표시된 입력란이 올바르지 않은 경우에만 변경하면 됩니다.
- 새 입력란 선택: 기존 입력란을 선택하거나 사용자 지정 입력란 추가를 클릭해 새로운 입력란을 추가합니다.
- 입력란 가져오기 않기: 가져오지 않기를 선택해 입력란을 제외합니다.
- 다음을 클릭합니다.
중요!
주황색 알림 아이콘이 있는 입력란은 반드시 일치해야 합니다. 일치하지 않는 입력란은 가져올 수 없습니다.


5 단계 | (필요한 경우) 파일 오류 검토 및 수정하기
데이터 오류에 플래그가 지정되므로 파일로 돌아가 누락되거나 잘못된 데이터를 수정할 수 있습니다. (예: 이메일 입력란의 숫자) 이 단계에서 데이터를 수정하면 데이터를 성공적으로 가져올 수 있습니다.
참고:
이 화면이 표시되지 않는다면, 이 단계를 건너뛰세요.
파일에 오류가 있는 경우 아래의 일부 연락처에 오류 발견 화면이 표시됩니다.

이 화면이 표시되지 않는다면, 이 단계를 건너뛰세요.
파일 오류를 검토 및 수정하려면:
- 파일을 수정하시겠습니까? 아래에서 오류 보기 링크를 클릭합니다.
- 파일을 칼럼어 Import Status 및 Error Description 칼럼을 검토합니다.

- Solution 칼럼에 표시되는 권장 사항을 변경합니다.
- 업로드로 돌아가기를 클릭해 파일을 다시 업로드합니다.
- 다음을 클릭합니다.
- 위의 4 단계를 따라 파일 입력란을 Wix 연락처 입력란과 일치시킵니다.
- 다음을 클릭합니다.
발생할 수 있는 오류 및 의미
- 가져오기 연락처에 불완전하거나 부정확한 입력란이 있습니다: 입력란 중 하나에 유효성 검사 오류가 발생했습니다. 연락처가 생성되지만 해당 입력란은 비어있습니다.
- 연락처는 필수 입력사항이 누락되어 가져오기할 수 없습니다: 최소 이메일 또는 전화번호 입력란을 완료해야 합니다. 둘 다 누락된 경우, 연락처를 가져올 수 없습니다.
- 연락처는 중복 연락처인 관계로 가져오기할 수 없습니다: 중복은 이메일 주소를 기반으로 합니다.동일한 이메일 주소를 가진 2개의 연락처를 가질 수 없습니다.
6 단계 | (선택사항) 연락처에 라벨 지정 및 가져오기
검색 가능한 태그를 추가하려면 가져올 연락처 세트에 라벨을 지정합니다. 예를 들어, 가져오는 모든 연락처가 동일한 요가 세션에 참석한 경우, 추후 식별하는 데 도움이 될 수 있도록 "요가" 라벨을 추가할 수 있습니다.
연락처에 라벨을 지정하고 가져오려면:
- + 라벨 추가를 클릭한 후 기존 라벨을 선택하거나, 입력을 시작하고 Enter 키를 눌러 새 라벨을 추가합니다.
- 가져오기를 클릭합니다.
- 완료를 클릭합니다.