Wix 쇼핑몰: Printful 제품 주문 이행하기
2 분
페이지 메뉴
- 자동 결제로 이행하기
- 수동 결제로 이행하기
- Wix 대시보드에서 Printify 주문 확인하기
- 이행된 주문 확인하기
Printify 제품에 대한 주문 이행을 처리하는 방법은 자동 결제 설정 여부에 따라 나누어집니다.
자동 결제로 이행하기
Printify 대시보드에서 결제 방법 (PayPal 또는 신용카드) 추가를 하면, 주문이 들어오는 즉시 (또는 해당 주문 건을 "Paid"로 표시했을 경우) Printify에서 결제를 자동으로 진행하여 주문을 이행합니다.
수동 결제로 이행하기
결제 방법을 설정하지 않았을 경우 주문이 들어오면 해당 주문을 수동으로 결제할 수 있습니다.
Printify 주문을 수동으로 결제하기:
- 사이트 대시보드의 주문으로 이동합니다.
- 해당 주문을 선택합니다.
- Printify로 이동을 클릭합니다.
- Orders 탭을 클릭합니다.
- 해당 주문 건을 클릭해 선택합니다.
- 편집
 아이콘을 클릭합니다 .
아이콘을 클릭합니다 . - 체크아웃을 완료한 뒤 신용카드 정보를 입력합니다.
결제를 완료하면 주문이 생성되어 고객에게 배송됩니다.
Wix 대시보드에서 Printify 주문 확인하기
Printify 제품 주문에는 "Fulfilled by Printify" 라벨이 표시됩니다.
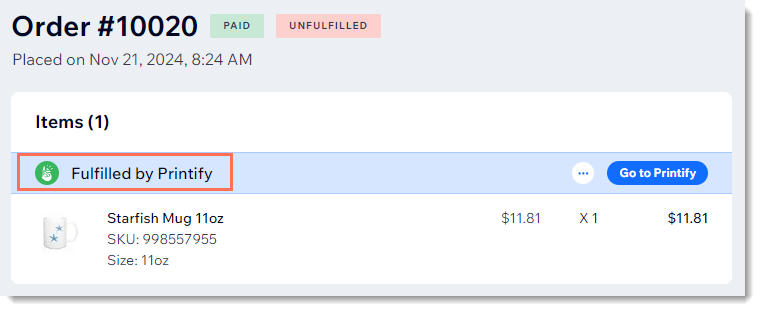
이행된 주문 확인하기
주문이 이행되면 Printify에서 추적 번호가 기재된 이메일을 발송합니다. 또한 추적 번호는 Wix 대시보드의 주문에도 추가됩니다.
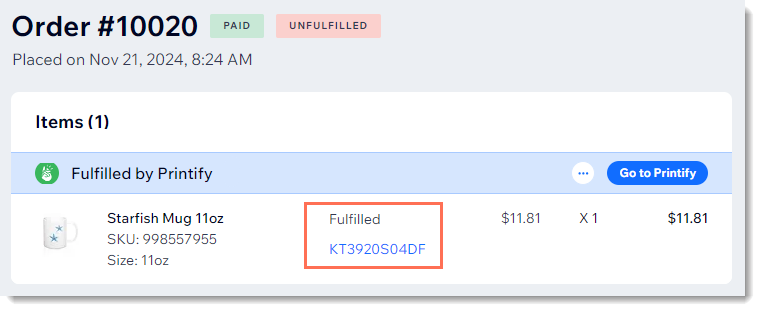
고객 알림
Printify가 주문을 이행하면 고객에게 배송 확인 이메일을 발송합니다. 이메일은 쇼핑몰 브랜드에서 발송되며 고객에게 전송되는 다른 이메일과 동일하게 나타나는 점을 참고하세요. 이메일 발송에 대한 자세한 도움말을 확인하세요.
참고:
타사가 이행한 주문의 배송 확인 메일 전송은 eCommerce 설정 탭에서 비활성화할 수 있습니다.
고객과 운영자가 어떻게 주문을 추적할 수 있나요?
추적 번호는 배송 확인 이메일과 함께 고객에게 전송됩니다. 또한, 고객이 회원 공간를 통해 가입한 경우 자신의 주문내역 페이지에서 추적 번호를 확인할 수 있습니다.
운영자는 Wix 대시보드에서 추적 번호를 확인할 수 있습니다. 추적 번호는 주문이 이행되면 자동적으로 추가됩니다. 또한 추적 번호는 주문 이행 시 Printify에서 발송한 이메일과 Printify 대시보드에도 기재됩니다.

