Wix 쇼핑몰: 제품 구매 시 자동 응답 설정하기
2 분
페이지 메뉴
- 1 단계 | 트리거 설정하기
- 2 단계 | 오토메이션에 추가하기
- 3 단계 | 제품 선택하기
- 4 단계 | 자동 응답 선택하기
제품 구매 후 전송되는 자동 응답을 설정해 고객의 참여를 유도하세요. 예를 들어, 처음 제품을 구매한 이후 10일이 지난 시점에 쿠폰이 첨부된 이메일을 발송할 수 있습니다.

1 단계 | 트리거 설정하기
트리거는 오토메이션의 동작을 발생시키는 요소입니다. 이 경우, 선택하고자 하는 트리거는 '주문 접수'입니다.
'주문 접수' 트리거를 선택하려면:
- 사이트 대시보드의 오토메이션 탭으로 이동합니다.
- + 오토메이션 추가를 클릭합니다.
- 왼쪽의 + 새로 추가하기를 클릭합니다.
- 왼쪽 상단의 제목을 클릭해 오토메이션의 제목을 입력합니다.
- 왼쪽에서 주문 접수를 검색해 선택합니다.
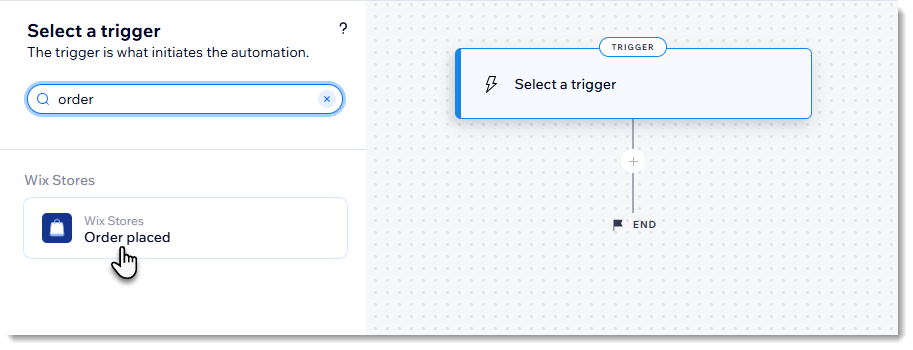
2 단계 | 오토메이션에 추가하기
이제 트리거 발생 시 발생하는 작업을 사용자 지정할 수 있습니다. 자동 응답을 발송하기에 가장 좋은 시간을 고려하세요. 고객은 구매를 완료한 직후 알림을 수신하는 것을 원하지 않을 것입니다. 1~2주 후에 메시지를 발송하는 것이 더 좋은 결과를 낼 수도 있습니다. 지연 시간을 추가해 시점을 설정합니다.
3 단계 | 제품 선택하기
오토메이션 빌더를 사용하면 조건을 추가할 수도 있습니다. 조건의 예로는 주문에 특정 제품이 포함되어 있는 경우를 들 수 있습니다.
예를 들어, 7가지 유형의 비누를 판매하는 경우 오토메이션의 동작을 설정하려면 해당 비누 중 하나 이상을 구매해야 한다는 조건을 추가할 수 있습니다.
응답을 트리거할 제품을 선택하려면:
 아이콘을 클릭해 단계를 추가합니다.
아이콘을 클릭해 단계를 추가합니다.- 조건을 선택합니다.
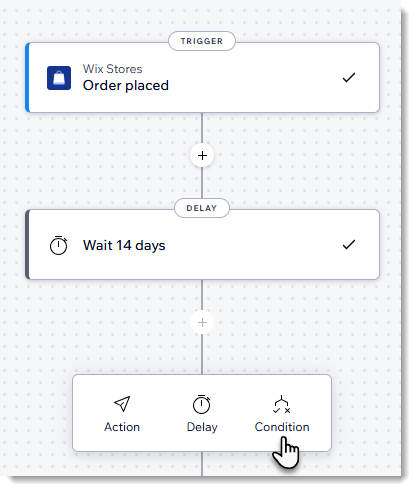
- 첫 번째 드롭다운에서 주문 아이템 ID를 선택합니다.
- 두 번째 드롭다운에서 일부 포함을 선택합니다.
- 해당 제품을 선택합니다(최대 50개).
오토메이션에 조건을 추가하는 방법에 대한 자세한 도움말을 확인하세요.
4 단계 | 자동 응답 선택하기
Wix는 트리거 활성화 후 고객에게 반응을 전달할 수 있는 다양한 방식을 제공합니다. 이메일, 채팅 메시지를 발송할지 여부를 선택하거나 고객의 재구매를 유도하는 쿠폰을 이메일로 발송할 수 있습니다.
중요!
이메일을 발송하는 경우에는 메시지를 사용자 지정하고 브랜드에 맞게 이메일을 디자인하세요.
오토메이션 생성에 대한 자세한 도움말을 확인하세요.

