Wix 쇼핑몰: Wix 쇼핑몰에 제품 가져오기
7 분
페이지 메뉴
- 1단계 | Wix CSV 템플릿 파일 다운로드하기
- 2단계 | 제품 추가 및 파일 업로드하기
- 제품 추가하기
- CSV 파일 업로드하기
- 오류 해결하기
- 자주 묻는 질문
중요!
현재 Wix에서는 완전히 새로운 제품 추가 페이지를 출시하는 과정에 있습니다. 첫 번째 입력란이 '이름'이라면, 새 버전을 사용 중입니다. 클릭해 제품 가져오기 방법에 대한 지침을 확인하세요.
다른 eCommerce 플랫폼에서 Wix 쇼핑몰로 이전할 계획인가요? Wix CSV 템플릿 파일을 사용해 제품을 가져와서 쇼핑몰을 운영할 수 있습니다.
시작하기 전:
- 다른 eCommerce 플랫폼에 구축된 쇼핑몰에서 제품을 가져오려면, 먼저 해당 플랫폼으로 이동해 제품 데이터를 내보내기합니다. 그 후, 아래의 1 단계로 이동하세요.
- 다른 Wix 쇼핑몰에서 가져오려면, 사이트로 이동해 제품을 내보내기하세요. 그 후, 아래의 2 단계로 건너뛰어 제품을 새 쇼핑몰로 가져옵니다.
- 동일한 쇼핑몰에서 제품을 내보내고 가져오는 방법에 대한 도움말을 확인하세요.
1단계 | Wix CSV 템플릿 파일 다운로드하기
Wix CSV 템플릿 파일을 다운로드해 컴퓨터에 저장하세요. 파일은 2 개의 제품 옵션이 추가된 3 개의 샘플 제품을 포함하고 있습니다. 샘플 제품은 파일에 제품을 추가하는 방법을 이해하는 데 도움을 줄 수 있는 예제입니다.
Wix CSV 템플릿 파일을 다운로드하려면:
- 사이트 대시보드의 쇼핑몰 제품 탭으로 이동합니다.
- 추가 작업을 클릭합니다.
- 가져오기를 클릭합니다.
- CSV 파일 다운로드를 클릭합니다.
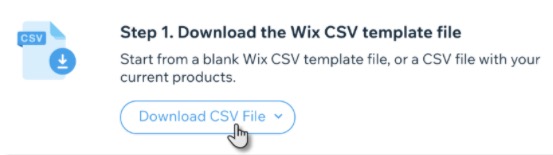
- 옵션을 선택합니다.
- 빈 Wix CSV 템플릿: 다른 쇼핑몰에서 제품을 가져옵니다.
- 제품이 포함된 Wix CSV 템플릿: 기존 제품을 업데이트합니다 자세히 보기
- CSV 파일을 엽니다.
참고: Mac 사용자는 해당 파일을 Numbers나 Excel 버전 15 이상으로 열어야 합니다. - 다운로드한 파일을 CSV (쉼표로 구분된 값) 형식으로 저장합니다.
참고:
여기를 클릭해 Wix CSV 템플릿 파일을 다운로드할 수도 있습니다.
2단계 | 제품 추가 및 파일 업로드하기
다운로드한 템플릿 파일에 제품을 추가합니다. 준비가 되면 파일을 쇼핑몰에 업로드하세요.
제품 추가하기
- 아래 표의 지침에 따라 제품 데이터를 템플릿에 입력합니다.또한, 다음 지침을 반드시 따르세요.
- 열을 추가하거나 삭제하지 않습니다.
- 열 이름을 편집하지 않습니다.
- 각 제품에는 반드시 handleId, name, fieldType, price가 있어야 합니다.
- 각 옵션에는 반드시 handleId, fieldType, optionChoices가 있어야 합니다.
- 필수 항목이 아닌 입력란에 대한 작성법이 확실하지 않다면, 빈 칸으로 두고 가져오기한 후 제품 정보를 변경합니다.
- 다른 플랫폼의 파일에는 Wix CSV 템플릿 파일에 없는 입력란이 있을 수 있습니다. 해당 입력란을 추가하지 마세요.
- 샘플 데이터의 행을 삭제합니다.
참고: 샘플 데이터를 그대로 두고 가져오기한 후, 추후 삭제할 수도 있습니다. - 파일을 CSV 형식으로 저장합니다.
입력란 | 용도 | 지침 |
|---|---|---|
handleId | 제품을 식별하는 데 사용되는 고유 라벨 | 필수 입력란입니다. 제품 옵션 조합은 해당 제품과 handleID가 일치해야 합니다. |
입력란 유형 | 아이템이 제품인지 또는 옵션인지 여부 구분 | 필수 입력란입니다. 반드시 Product 또는 Variant이어야 합니다. |
이름 | 제품에 부여한 이름 | 제품에 대한 필수 입력란입니다. 옵션은 공백이어야 합니다. 최대 글자 수: 80자 |
설명 | 제품 설명 | 최대 글자 수: 8000자 |
productImageUrl | 제품 이미지 | 제품당 15개의 이미지 또는 GIF가 세미콜론(;)으로 구분됩니다. 세미콜론 뒤 공백을 추가하지 마세요. 반드시 URL이어야 합니다. URL을 찾는 방법을 확인하세요. 참고: 다른 플랫폼에 저장된 이미지 URL은 다른 플랫폼에 호스팅되어 있는 쇼핑몰이 삭제된 경우 로딩되지 않습니다. 또는, 해당 입력란을 비워두고 가져온 후 이미지를 Wix 쇼핑몰에 직접 업로드할 수 있습니다. 허용되는 파일 형식은 .jpg, png, gif, .gif입니다. |
카테고리 | 제품이 속한 카테고리 | 카테고리 이름을 세미콜론(;)으로 구분해 입력합니다. "전체 제품" 카테고리를 포함하지 마세요. |
SKU | 재고관리코드 (Stock Keeping Unit) | 최대 글자 수: 40자 문자 또는 숫자로 구성될 수 있습니다. SKU는 고유해야 합니다. |
리본 | 라이브 사이트 제품에 표시되는 리본 (예: 할인) | 최대 글자 수: 20자 |
가격 | 가격 | 제품에 대한 필수 입력란입니다. 옵션은 공백으로 둡니다. 양수 또는 0 9자리 이하 소수점 이하 최대 2 자리 수 |
추가 요금 | 옵션 가격이 제품 가격과 동일한지, 더 싸거나 비싼지 설정 | 제품은 공백으로 둡니다. 옵션에 추가 요금이 없는 경우 비워 둡니다. 양수 또는 음수 9자리 이하 소수점 이하 최대 2 자리 수 |
공개 | 갤러리에 제품 공개 여부 | TRUE 또는 FALSE 여야 합니다. 대소문자 구분 공백일 경우 TRUE로 표시됩니다. |
discountMode | 가격 또는 % 할인 | AMOUNT 또는 PERCENT 여야 합니다. 대소문자 구분 |
할인 금액 | 할인 값 | 9자리 이하 %인 경우, 1-99 사이여야 합니다. 금액인 경우, 제품 가격보다 작아야 합니다. |
재고 | 제품 또는 옵션의 재고 수량 | InStock , OutOfStock 또는 숫자(예: 55)여야 합니다. 공백일 경우 InStock으로 표시됩니다. |
무게 | 제품 무게 | 9자리 이하 소수점 이하 최대 3 자리 수 |
비용 | 원가 (제품을 구매하거나 만드는 데 드는 비용을 입력한 경우) | 9자리 이하 소수점 이하 최대 2 자리 수 |
productOptionName | 옵션 유형 이름(예: 색상, 크기) | 50자 이내 최대 6개의 옵션 이름 |
productOptionType | 모든 옵션에 대해 색상 또는 "드롭다운" 선택 | 제품 옵션에 대한 필수 입력란입니다. COLOR 또는 DROP_DOWN이어야 합니다. 대소문자 구분 |
productOptionDescription | 옵션 조합 | product 행에 모든 제품 옵션(있는 경우) 을 세미콜론(;)으로 구분해 입력합니다. 옵션 행에 관련 옵션 설명을 입력합니다. Drop_Down: 텍스트 설명을 입력합니다. 최대 글자 수: 옵션당 20자 COLOR: 옵션당 RGB 값(+ 텍스트 설명) 또는 16진수 값(+ 텍스트 설명)을 입력합니다. 참고: 값 + 텍스트를 입력하는 것이 가장 좋습니다. (예: #ffffff:white;#000000:black) OR RGB(255, 165, 0):Orange; RGB(94,162,38):Green |
additionalInfoTitle | 추가 제품 정보 섹션 제목 | 추가 정보가 있는 경우 필수 입력란입니다. 제품당 최대 6개까지 허용됩니다. 최대 글자 수: 50자 |
추가 정보 설명 | 추가 제품 정보 섹션 내용 | HTML 코드를 입력하는 경우 유효성이 검사되지 않으므로 정확한지 확인하세요. 잘못된 HTML 태그로 인해 제품 페이지가 작동하지 않을 수 있습니다. 최대 글자 수: 8000자 |
입력란 텍스트 | 라이브 사이트에 표시되는 사용자 지정 텍스트 입력란 제목 | 사용자 지정 텍스트가 있는 경우 필수 입력란입니다. 제품당 최대 2개까지 허용됩니다. 최대 글자 수: 100자 |
customTextCharLimit | 고객이 입력할 수 있는 글자수 제한 | 사용자 지정 텍스트가 있는 경우 필수 입력란입니다. 1~500 사이의 값을 입력하세요. |
customTextMandatory | 고객이 사용자 지정 텍스트를 입력해야 하는지 여부 | TRUE 또는 FALSE 여야 합니다. 대소문자 구분 |
모든 데이터가 입력되면 쇼핑몰 제품 탭으로 돌아가 파일을 업로드할 수 있습니다.
CSV 파일 업로드하기
- 사이트 대시보드의 쇼핑몰 제품 탭으로 이동합니다.
- 추가 작업을 클릭합니다.
- 가져오기를 클릭합니다.
- CSV 파일 업로드를 클릭합니다.
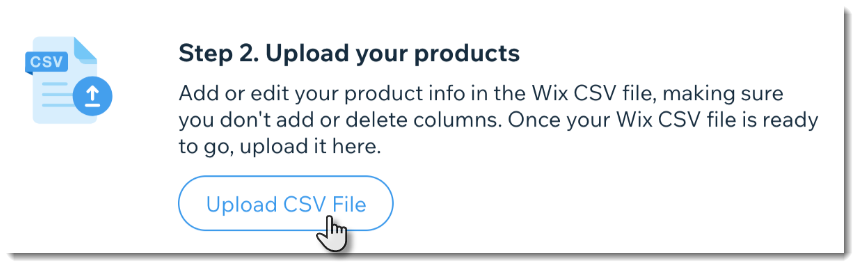
- 저장한 업데이트된 파일을 업로드한 후 계속을 클릭합니다.
- 가져오기 검토를 읽고 오류 메시지를 확인합니다.
- 다음 중 하나를 수행합니다.
- 제품에 오류가 없는 경우: 제품 가져오기를 클릭해 과정을 완료합니다.
- 제품에 오류가 있는 경우: 제품에 오류가 있는 경우 오류를 수정한 후 다시 가져오거나(아래 지침 참조) 있는 그대로 제품을 가져올 수 있습니다. 오류를 수정하지 않고 가져올 경우 오류가 없는 제품만 가져오게 됩니다.
참고: 오류를 수정하지 않고 가져오기로 결정한 경우, 먼저 오류 보기를 클릭해 가져오지 않을 제품 또는 옵션을 확인하세요.
중요!
제품이 많은 경우 제품 이미지를 업로드하는 데 최대 1 시간이 소요될 수 있습니다. 이미지가 백그라운드에서 업로드되는 동안 쇼핑몰에서 계속 정보를 변경할 수 있습니다.
도움말:
가져온 제품을 확인하려면, 사이트 대시보드의 쇼핑몰 제품 탭으로 이동해 필터 드롭다운에서 최근 가져오기를 선택하세요.
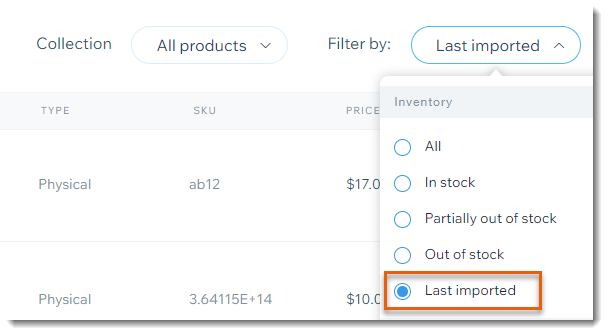
오류 해결하기
파일의 행에 심각한 오류가 포함되어 있는 경우, 가져오기 검토에 표시됩니다.
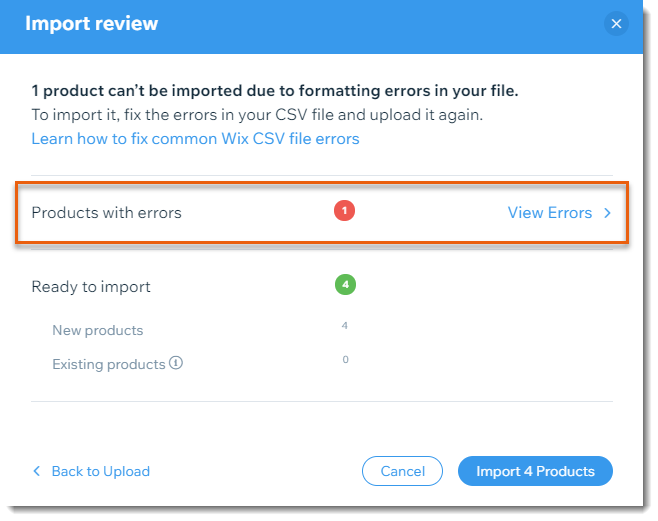
오류를 처리하고 수정된 파일을 업로드하려면:
- 오류 보기 를 클릭합니다.
- 오류 열에서 특정 오류를 확인합니다.
참고: 각 오류의 의미에 대한 정보를 확인하려면, 여기를 클릭하세요.
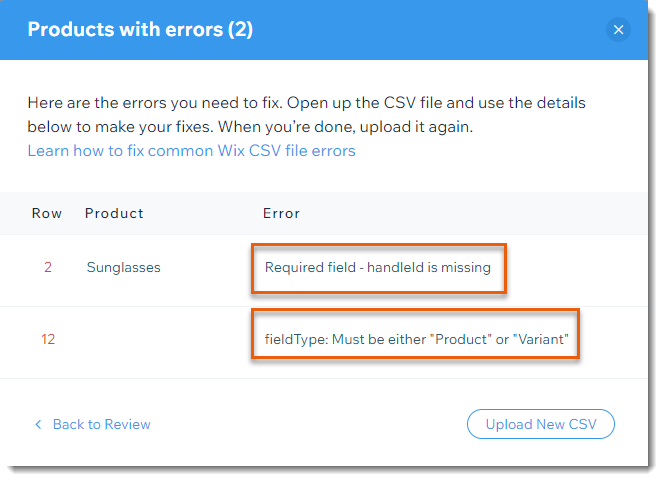
- CSV 파일을 엽니다.
- 오류를 수정합니다.
- CSV 파일을 저장합니다.
- 준비가 되면 새 CSV 파일 업로드를 클릭해 수정한 파일을 가져오기합니다.
참고: 가져오기 과정이 완료될 때까지 수 분이 소요될 수 있습니다.
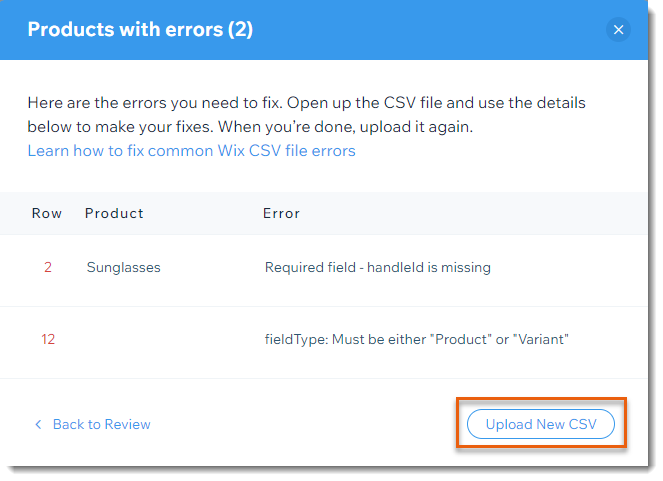
자주 묻는 질문
가져오기 도구를 사용해 기존 Wix Store 제품을 일괄 편집할 수 있나요?
가져오기 도구를 사용해 한 Wix Store에서 다른 Wix Store로 제품을 이전할 수 있나요?
다른 eComm 플랫폼에서 이전하는 다른 방법이 있나요?
하나의 파일에 최대 몇 개의 제품을 가져올 수 있나요?
디지털 제품을 가져올 수 있나요?
템플릿에 이미지 URL을 추가해야 합니다. 이미지 URL은 어떻게 찾나요?
비라틴 문자 제품 파일을 가져오기할 수 있나요?
위 첨자 또는 아래 첨자 문자가 있는 파일을 업로드할 수 있나요?
다른 통화로 쇼핑몰에서 가져오기할 경우 어떻게 되나요?
쇼핑몰 제작에 대한 자세한 정보는 어떻게 확인할 수 있나요?



