Wix Stores: Wix Reviews로 후기 가져오기
6 분
페이지 메뉴
- 1 단계 | Wix CSV 템플릿 파일 다운로드하기
- 2 단계 | 후기 추가 및 파일 업로드하기
- a | 후기 추가하기
- b | CSV 파일 업로드하기
- 오류 처리하기
- 자주 묻는 질문
다른 플랫폼 또는 다른 후기 앱을 통해 수집한 후기를 잃지 않도록 이전 후기를 가져오세요. 가져오기한 후에는 사이트에 표시할 수 있습니다.
1 단계 | Wix CSV 템플릿 파일 다운로드하기
Wix CSV 템플릿 파일을 다운로드해 컴퓨터에 저장합니다. 나중에 이 템플릿을 사용해 다른 출처의 후기 데이터를 추가할 수 있습니다.
도움말:
이 파일에는 5개의 샘플 후기가 포함되어 있습니다. 다음은 파일에 후기를 추가하는 방법을 이해하는 데 도움이 되는 예시입니다.
Wix CSV 템플릿 파일을 다운로드하려면:
- 사이트 대시보드의 후기로 이동합니다.
- 후기 가져오기를 클릭합니다.
- 샘플 CSV 다운로드를 클릭합니다.
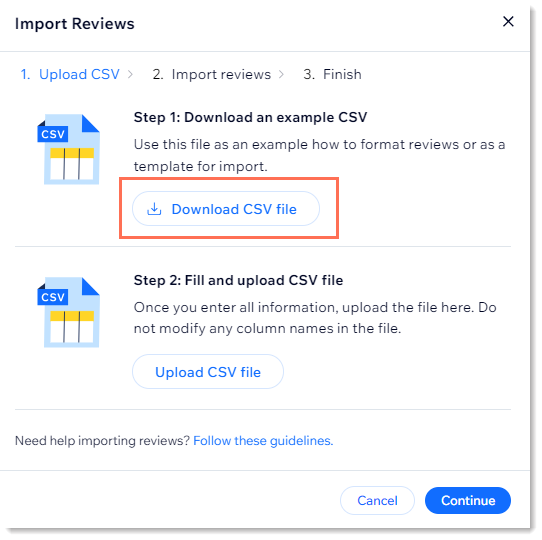
- CSV 파일을 엽니다.
참고: Mac 사용자는 해당 파일을 Numbers나 Excel 버전 15 이상으로 열어야 합니다. - 다운로드한 파일을 CSV(쉼표로 구분된 값) 형식으로 저장합니다.
2 단계 | 후기 추가 및 파일 업로드하기
이제 다운로드하고 저장한 템플릿 파일에 다른 소스의 후기를 추가할 수 있습니다.
아래 표는 각 열에 대한 서식 지침을 따르는 데 도움이 됩니다. 지침에 따라 올바른 형식으로 데이터를 입력하고 리뷰를 올바른 제품에 연결하세요.
중요!
- 각 후기 앱은 서로 다른 형식으로 데이터를 수집합니다. 아래 예를 참고하세요.
- 날짜는 12/20/2023 또는 20.12.23일 수 있습니다.
- 플랫폼(예: Amazon)의 제품 ID 번호가 Wix 제품 ID와 일치하지 않습니다.
- 열을 추가하거나 삭제하지 않습니다.
- 열 이름을 편집하지 않습니다.
- 각 후기의 product_id, Rating, customer_email 열에 값이 있어야 합니다. 그 외 데이터는 선택 사항입니다.
- 다른 플랫폼의 파일에는 Wix CSV 템플릿 파일에 없는 입력란이 있을 수 있습니다. 해당 입력란을 추가하지 않습니다.
a | 후기 추가하기
- 아래 표의 지침을 따라 템플릿에 데이터를 입력합니다.
- 샘플 데이터의 행을 삭제해 가져오지 않도록 합니다.
- 파일을 CSV 형식으로 저장합니다.
입력란 | 지침 |
|---|---|
created_at | 다음 형식이 허용됩니다. mm/dd/yyyy(예: 12/20/2023) yyyy-mm-dd (예: 2023-12-20) Mth d, yyyy (예: Dec 20, 2023) yyyy-mm-dd hh:mm:ss (예: 2023-12-20 14:55:25) 도움말: 날짜에는 타임스탬프가 포함될 수도 있습니다. (예: 2024-02-27 14:55:25) |
customer_name | 필수 입력사항입니다. 최대 100자 |
customer_email | 필수 입력사항입니다. 최대 320자 |
평점 | 필수 입력사항입니다. 허용되는 형식은 1에서 5까지의 정수입니다. |
제목 | 선택 입력란입니다. 후기 제목을 입력할 수 있습니다. 최대 3,000자 |
본문 | 선택 입력란입니다. 후기 텍스트를 입력할 수 있습니다. 최대 3,000자 |
store_reply | 선택 입력란입니다. 후기 텍스트에 응답을 입력할 수 있습니다. 최대 1,000자 |
store_replied_at | 다음 형식이 허용됩니다. mm/dd/yyyy (예: 12/20/2023) yyyy-mm-dd (예: 2023-12-20) Mth d, yyyy (예: Dec 20, 2023) yyyy-mm-dd hh:mm:ss (예: 2023-12-20 14:55:25) |
product_id | 필수 입력사항입니다. 사용자 후기와 올바른 제품을 연결하는 입력란입니다. product_id는 다음과 같은 형식이어야 합니다. 여기서 x는 숫자 또는 문자입니다. xxxxxxxx-xxxx-xxxx-xxxx-xxxxxxxxxxxx 중요! * 올바르지 않은 product_id는 오류 메시지를 표시하지 않습니다. 후기를 가져오지만 사이트에는 표시되지 않습니다. * 아래의 FAQ에서 제품 ID를 찾는 방법을 확인하세요. |
Review_image_url | 제품당 최대 이미지 5개 또는 이미지 4개 + 동영상 1개가 세미콜론(;)으로 구분됩니다. 세미콜론 뒤에 공백을 추가하지 마세요. 반드시 URL이어야 합니다. 이미지 URL을 찾는 방법을 알아보려면 아래 FAQ를 확인하세요. 허용되는 파일 형식은 .jpg, png, gif, .gif입니다. |
review_video_url | 최대 동영상 1개입니다. URL로 추가해야 합니다. |
모든 데이터를 입력하고 저장한 후에는 대시보드의 후기 탭으로 돌아가 파일을 업로드할 수 있습니다.
b | CSV 파일 업로드하기
- 사이트 대시보드의 후기로 이동합니다.
- 후기 가져오기를 클릭해 팝업으로 돌아갑니다.
- CSV 파일 업로드를 클릭합니다.

- 저장한 업데이트된 파일을 업로드한 후 계속을 클릭합니다.
도움말: 가져올 후기 수와 오류가 있는 행을 보여주는 가져오기 결과가 표시됩니다. - 다음 중 하나를 수행합니다.
- 오류 없음: 후기 가져오기를 클릭해 과정을 완료합니다.
- 제품에 오류가 있는 경우: 제품에 오류가 있는 경우 오류를 수정한 후 다시 가져오거나(아래 지침 참조) 있는 그대로 제품을 가져올 수 있습니다. 오류를 수정하지 않고 가져올 경우 오류가 없는 제품만 가져오게 됩니다.
참고: 오류를 수정하지 않고 가져오기로 결정한 경우, 먼저 오류 보기를 클릭해 가져오기에 실패한 후기를 확인하세요.
중요!
후기가 많은 경우 이미지가 업로드되는 데 최대 1시간이 소요될 수 있습니다. 이미지가 백그라운드에서 업로드되는 동안에도 계속 변경할 수 있습니다.
오류 처리하기
템플릿 파일의 행에 심각한 오류가 있는 경우 이 오류가 표시됩니다. 아래 이미지에서는 업로드할 준비가 된 후기 55개(템플릿의 행 55개)와 오류가 있어 업로드할 수 없는 후기 5개가 있는 가져오기 샘플을 볼 수 있습니다.
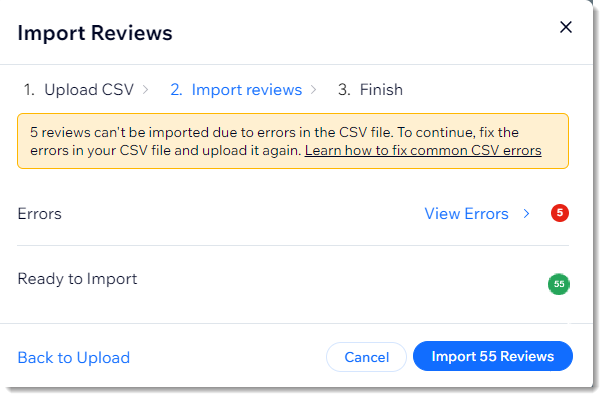
후기 가져오기를 클릭해 오류가 없는 후기를 업로드할 수 있습니다. 또는, 오류를 수정한 후 수정된 파일을 업로드할 수 있습니다.
오류를 처리하고 수정된 파일을 업로드하려면:
- 오류 보기를 클릭합니다.
도움말: 각 오류는 특정 행과 관련이 있습니다. - 오류 열에서 오류에 대한 정보를 확인합니다.
가져오기 오류를 이해하고 해결하는 방법에 대한 자세한 도움말을 확인하세요.
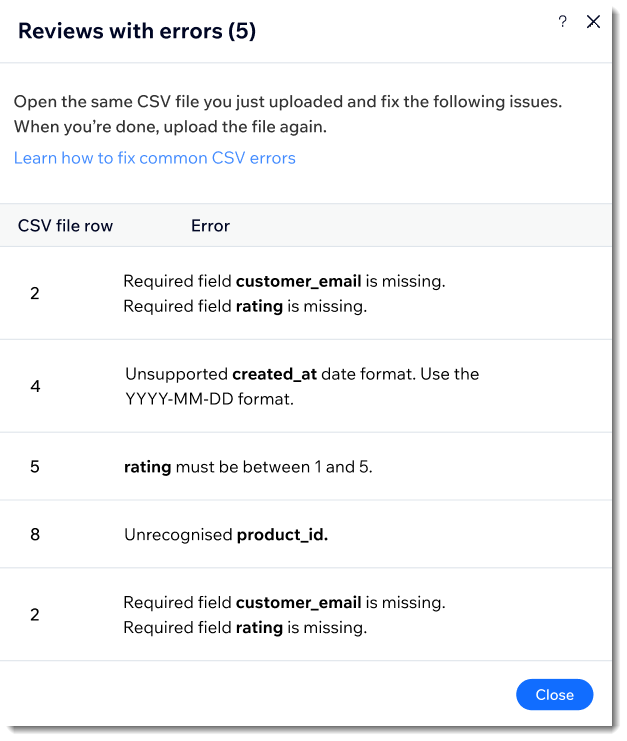
- CSV 파일을 다시 엽니다.
- 오류를 수정합니다.
- CSV 파일을 저장합니다.
- 준비가 되면 새 CSV 파일 업로드를 클릭해 수정한 파일을 가져오기합니다.
참고: 가져오기 과정이 완료될 때까지 수 분이 소요될 수 있습니다.
자주 묻는 질문
아래 질문을 클릭해 후기 가져오기에 대한 자세한 내용을 확인하세요.
각 Wix Stores 제품에 대한 product_id를 찾아 추가하려면 어떻게 해야 하나요?
후기를 성공적으로 가져왔음에도 불구하고 라이브 사이트에서 볼 수 없는 이유는 무엇인가요?
review_image_url을 찾아 추가하려면 어떻게 해야 하나요?
얼마나 많은 후기를 가져올 수 있나요?
비라틴 문자 제품 파일을 가져오기할 수 있나요?




 아이콘을 클릭합니다.
아이콘을 클릭합니다.
