Wix Stores: Sendcloud로 픽업 위치 배송 제공하기
5 분
페이지 메뉴
- 1 단계 | Sendcloud 앱 추가하기
- 2 단계 | Sendcloud 계정 설정하기
- 3 단계 | 배송 업체별 요금 추가하기
- 4 단계 | 각 픽업 위치마다 배송 지역 추가하기
- 5 단계 | 픽업 위치 배송 활성화하기
- 6 단계 | 픽업 위치 주문 처리하기
- 자주 묻는 질문
고객이 온라인으로 제품을 구매하고 근처 지역에서 편하게 제품을 수령할 수 있도록 설정하세요. Sendcloud는 UPS, DHL, DPD를 포함한 다양한 배송업체를 통해 픽업 위치 배송을 제공합니다.
설정이 완료되면 해당 지역의 고객은 체크아웃 시 입력한 주소에서 가까운 5개의 픽업 위치 중 하나를 선택할 수 있습니다.
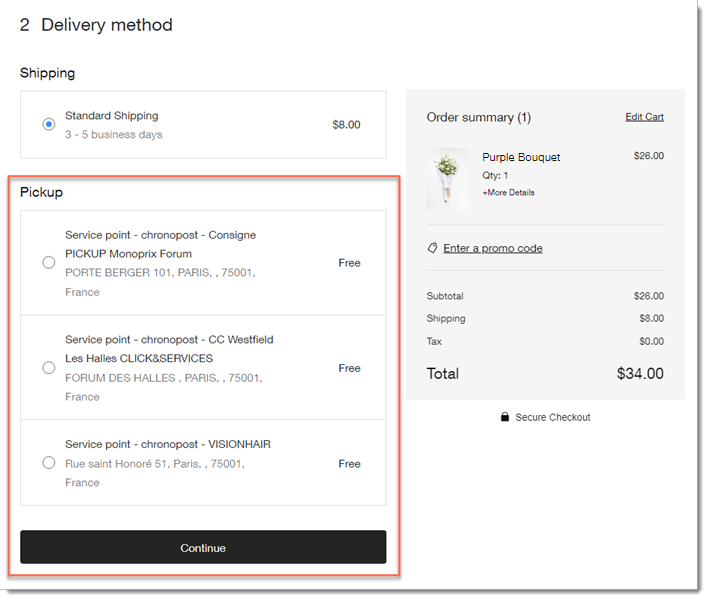
주문이 들어오면 Sendcloud 대시보드에서 배송 라벨을 구매할 수 있습니다. 배송업체의 픽업 위치 중 하나로 배송을 보내면 배송업체는 고객이 선택한 픽업 위치로 해당 주문을 배송합니다. 이와 동시에 고객과 판매자에게 알림과 추적 번호가 발송됩니다.
1 단계 | Sendcloud 앱 추가하기
먼저 대시보드에서 Wix 앱 마켓으로 이동해 Sendcloud 앱을 추가합니다.
Sendcloud 앱을 추가하려면:
- Wix 앱 마켓으로 이동합니다.
- Sendcloud 앱을 검색합니다.
- +사이트에 추가를 클릭해 앱을 추가합니다.
- 앱 권한을 검토한 후 사이트에 추가를 클릭합니다.
2 단계 | Sendcloud 계정 설정하기
픽업 위치 배송을 설정하려면 먼저 Sendcloud 대시보드에 액세스해야 합니다. 그 다음 새로운 계정을 생성하거나 기존 계정에 로그인하고 기본 정보를 추가할 수 있습니다.
Sendcloud 대시보드에 액세스하려면:
- 앱 추가 후 자동으로 Sendcloud에 이동되지 않은 경우:
- Wix 사이트 대시보드의 앱 관리로 이동합니다.
- Sendcloud 앱 옆의 열기를 클릭합니다.
- Sendcloud 계정을 생성하거나 기존 계정으로 로그인합니다.
- 연결하기를 클릭합니다.
도움말: 쇼핑몰의 이름이 Sendcloud 대시보드에 표시됩니다.
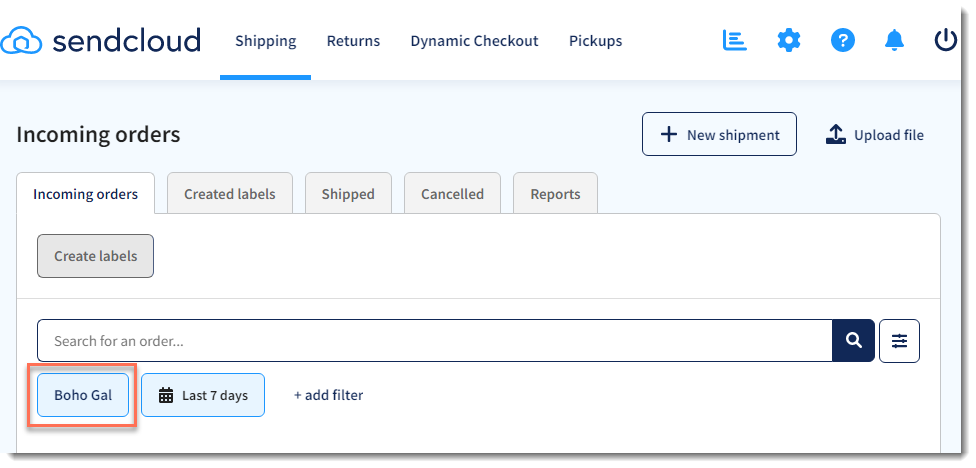
- (신규 계정 생성 시) Sendcloud에서 보낸 이메일 메시지에 답장을 보내 이메일 주소를 인증합니다.
- Sendcloud 설정
 아이콘을 클릭한 후 계정 정보 입력을 완료합니다.
아이콘을 클릭한 후 계정 정보 입력을 완료합니다. - 배송업체를 선택합니다.
- (오른쪽 메뉴가 표시되지 않은 경우) Sendcloud 설정
 아이콘을 클릭합니다.
아이콘을 클릭합니다. - Carriers & pricing을 클릭합니다.
- 연결할 배송업체 아래의 Enable / Enable own contract를 클릭합니다.
- (오른쪽 메뉴가 표시되지 않은 경우) Sendcloud 설정
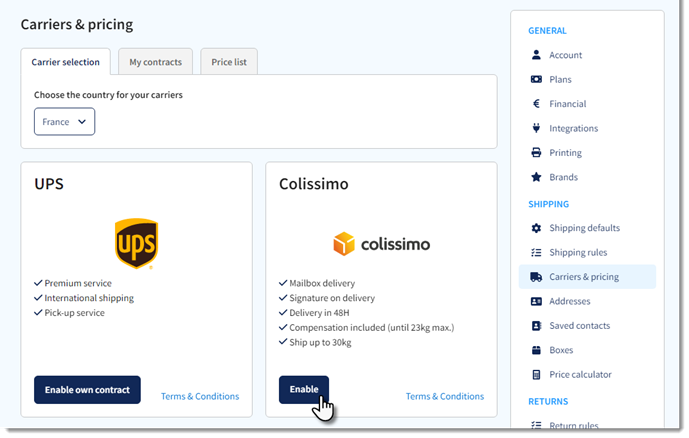
- 사이트에 배송업체를 연결합니다.
- 오른쪽의 Integrations를 클릭합니다.
- 쇼핑몰 아래의 Edit를 클릭합니다.
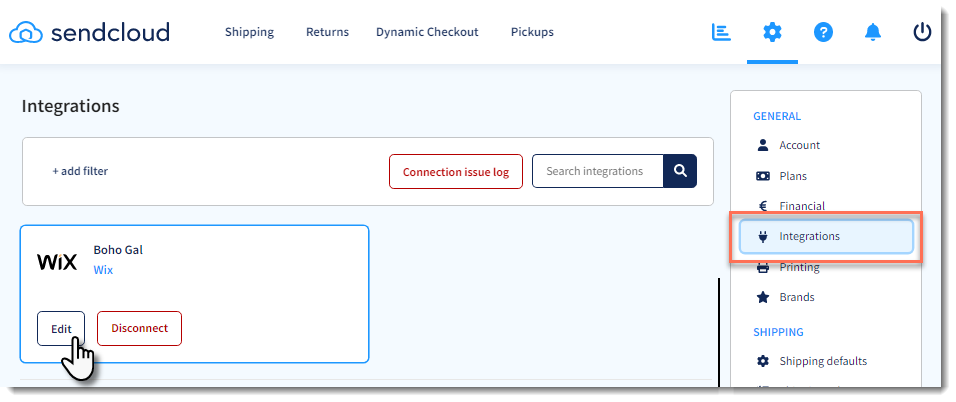
- Service Points 체크 상자를 선택합니다.
- 선택한 배송업체 옆 체크 상자를 선택합니다.
- (선택사항) Service point check dimensions 체크 상자를 선택합니다.
- 저장을 클릭합니다.
참고:
- 배송 매개 변수 구성 등에 대한 자세한 정보는 Sendcloud 도움말 센터에서 확인하세요.
- 픽업 위치 배송은 활성화 설정 전에는 모든 고객이 사용할 수 없습니다. (하단의 4단계 참조)
3 단계 | 배송 업체별 요금 추가하기
Sendcloud에서 다양한 배송 업체별 요금을 설정할 수 있습니다.
요금을 설정하려면:
- Wix 사이트 대시보드의 앱 관리 탭으로 이동합니다.
- Sendcloud 앱 옆의 열기를 클릭합니다.
- Configuration 탭을 클릭합니다.
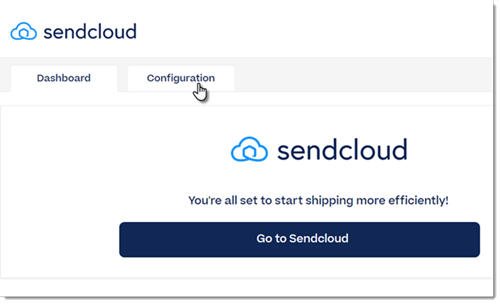
- 추가한 배송업체별 가격 및 구성을 입력합니다.
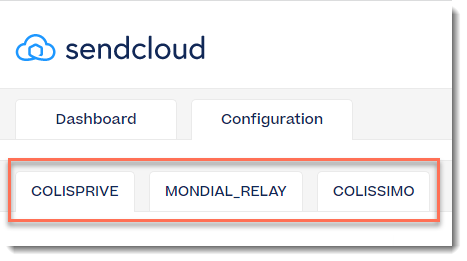
4 단계 | 각 픽업 위치마다 배송 지역 추가하기
개별 국가 또는 국가 그룹에 픽업 위치 배송을 제공하려면 먼저 Wix 대시보드에서 배송 지역을 추가해야 합니다.
예를 들어 프랑스와 스페인에 픽업 위치 배송을 제공하려면 Wix 대시보드에서 각 국가의 (또는 두 국가를 모두 포괄하는 한 지역에 대한) 배송 지역을 추가해야 합니다.
5 단계 | 픽업 위치 배송 활성화하기
고객에게 체크아웃 시 픽업 위치를 표시하려면 Wix 대시보드에서 Sendcloud 앱을 활성화해야 합니다.
중요!
고객에게 표시할 각 지역마다 픽업 위치 배송을 활성화해야 합니다.
Sendcloud를 통한 픽업 위치 배송을 활성화하려면:
- 사이트 대시보드의 배송 및 주문 처리 설정으로 이동합니다.
- Sendcloud가 운영되는 배송 지역을 선택합니다. (예: 프랑스)
- 아래로 스크롤해 이전에 추가한 배송, 쇼핑몰 방문 수령 옵션을 확인합니다.
- Sendcloud 앱 옆의 버튼을 클릭해 확인합니다.
- 저장을 클릭합니다.
- 2-4단계를 반복해 다른 배송 지역을 추가합니다. (예: 스페인)
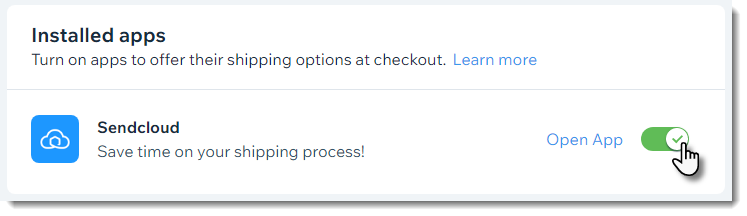
6 단계 | 픽업 위치 주문 처리하기
체크아웃 시 고객은 입력한 주소 근처의 픽업 위치 5개 중 1개를 선택하게 됩니다.
주문 탭에서 해당 주문은 픽업 위치 배송으로 설정되었다고 표시됩니다. 또한 고객이 선택한 특정 픽업 위치의 주소와 해당 주문을 처리할 배송업체를 확인할 수 있습니다.
예를 들어 아래의 이미지와 같이 배송업체가 Chronopost이며 해당 배송업체가 제품을 63 rue Saint Martin에 위치한 DREAM FLOWER라는 픽업 위치로 배송함을 확인할 수 있습니다.
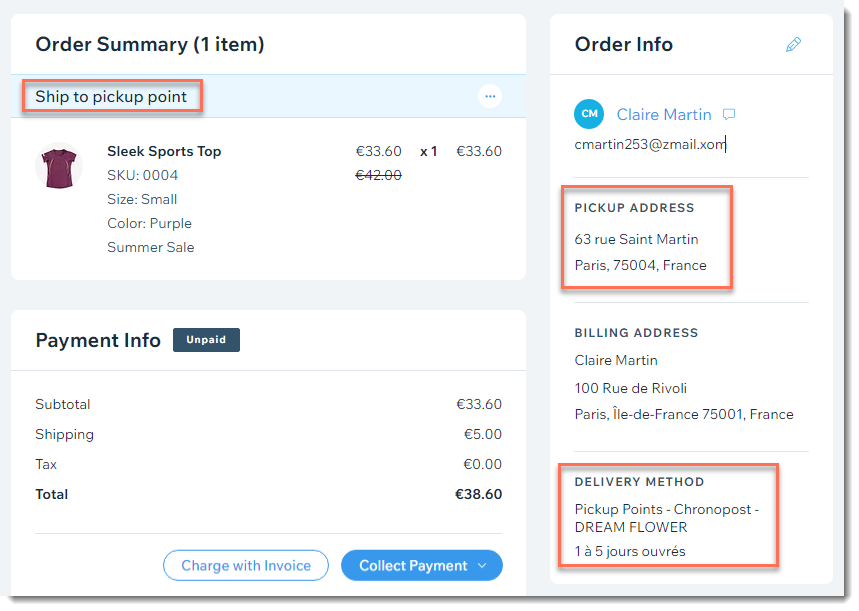
픽업 위치 주문을 처리하려면:
- Sendcloud 대시보드로 이동합니다.
- Wix 사이트 대시보드의 앱 관리로 이동합니다.
- Sendcloud 앱 옆의 열기를 클릭합니다.
- Go to Sendcloud를 클릭합니다.
- 주문에 사용할 배송 라벨을 구매합니다.
- 배송업체의 픽업 위치에 고객이 주문한 제품을 직접 전달합니다.
참고: 배송업체에서 라벨을 스캔하는 즉시 추적번호가 Wix의 주문 탭에 추가되며 알림이 판매자와 고객에게 발성됩니다. 추적 번호가 자동으로 추가되지 않은 경우 주문에 직접 추가할 수 있습니다.
자주 묻는 질문
어떤 판매자가 Sendcloud를 사용해 픽업 위치 배송을 제공할 수 있나요?
판매자는 어떤 국가로 배송을 보낼 수 있나요?
구독 제품에 대해 픽업 위치로 배송을 제공할 수 있나요?
어떻게 특정 국가에 어떤 배송업체를 사용할 수 있는지 확인할 수 있나요?
Sendcloud에서 할 수 있는 작업에 대한 자세한 정보는 어디에서 확인할 수 있나요?
Sendcloud 대시보드의 언어를 어떻게 변경할 수 있나요?
1개 이상의 웹사이트를 Sendcloud 계정에 연결할 수 있나요?
고객이 어떻게 집 주소 근처가 아닌 픽업 위치를 선택할 수 있나요?



