Wix 쇼핑몰: Apple Pay 또는 Google Pay를 사용한 고객 체크아웃
2 분
페이지 메뉴
- 제품 페이지의 추가 결제 버튼
- 쇼핑카트 및 체크아웃 페이지의 추가 결제 버튼
- 자주 묻는 질문
Apple Pay 또는 Google Pay를 설정한 후에는 고객이 휴대전화로 간편하게 결제할 수 있도록 설정할 수 있습니다.
제품 페이지의 추가 결제 버튼
제품 페이지에 카트에 추가 버튼과 함께 관련 고객에게 Apple Pay 또는 Google Pay 버튼을 표시할 수 있습니다. 해당 버튼은 '구매하기' 버튼의 자리에 표시됩니다. PayPal도 쇼핑몰에 연결한 경우, 3개의 결제 버튼이 표시됩니다.
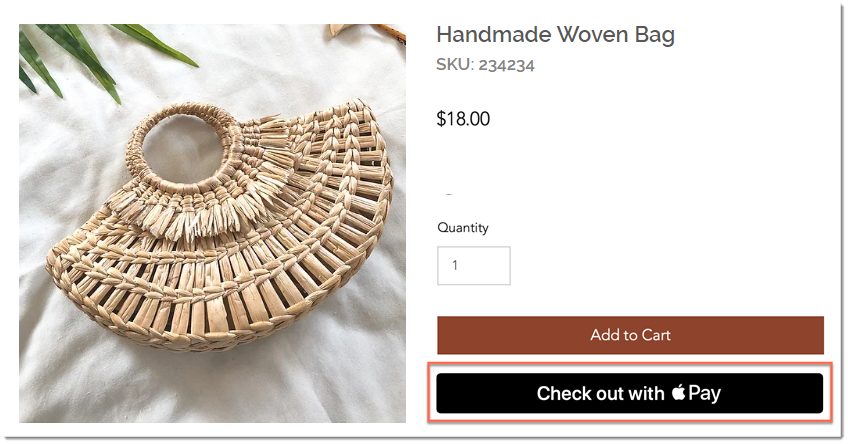
제품 페이지에 추가 결제 버튼을 표시하려면:
- 에디터에서 제품 페이지를 선택합니다.
- 설정을 클릭합니다.
- 설정 탭을 클릭합니다.
- 구매하기 아래에서 버튼 표시 버튼을 활성화합니다.
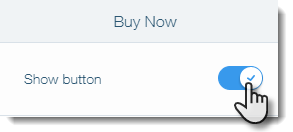
- 결제 방법에 따라 자동 변경 버튼을 활성화합니다.
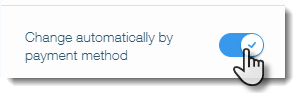
쇼핑카트 및 체크아웃 페이지의 추가 결제 버튼
카트 페이지에 Apple Pay 또는 Google Pay 버튼이 PayPal(연결된 경우) 및 체크아웃 버튼(오프라인 결제, Square, Stripe 또는 기타 결제 제공업체가 연결된 경우)과 함께 표시됩니다.
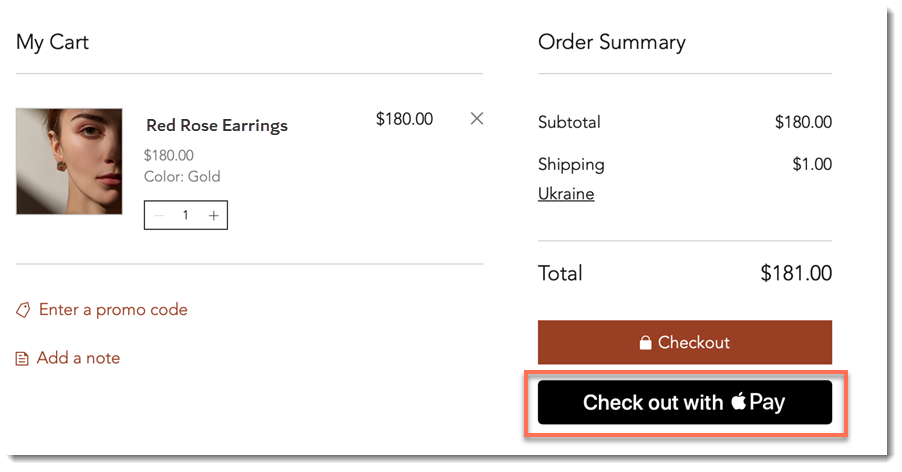
추가 결제 버튼 또한 체크아웃 페이지 상단에 표시됩니다. 이는 고객이 사이트에 정보를 입력할 필요가 없음을 의미합니다.
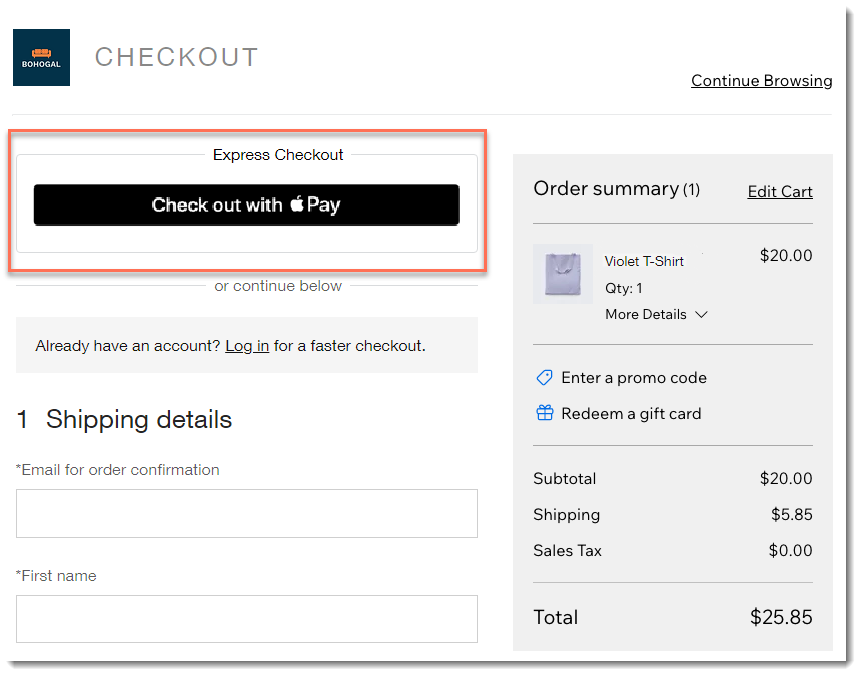
자주 묻는 질문
아래 질문을 클릭해 자세한 내용을 확인하세요.
어떤 고객에게 Apple Pay 버튼이 표시되나요?
버튼 색상을 사용자 지정할 수 있나요?
승인 및 결제 수락은 버튼 표시에 어떤 영향을 미치나요?

