Wix Stores: 관심목록 설정하기
5 분 분량
고객이 관심목록에 원하는 제품을 추가하고 필요할 때 쉽게 찾아보도록 설정할 수 있습니다.

시간이 지나면 관심목록에 담은 아이템을 검토하고 어떤 걸 구매할지 선택할 수 있습니다.

1 단계 | 제품 페이지에 액세스하기
관심목록 버튼을 추가하면, 해당 버튼이 제품 페이지에 표시됩니다.
Wix 에디터
에디터 X
Studio 에디터
- 에디터로 이동합니다.
- 제품 페이지로 이동합니다.
- 에디터 왼쪽에서 페이지 및 메뉴
 아이콘을 클릭합니다.
아이콘을 클릭합니다. - 쇼핑몰 페이지를 클릭합니다.
- 제품 페이지를 클릭합니다.
2 단계 | 관심목록 버튼 추가 및 사용자 지정하기
이제 고객이 마음에 드는 제품을 추적할 수 있도록 제품 페이지에 관심목록을 추가할 수 있습니다. 사이트 디자인에 맞게 관심목록 아이콘을 사용자 지정하세요.
참고:
관심목록 아이콘은 제품 페이지에 표시한 버튼( "카트에 추가" 또는 "구매하기" 버튼) 옆에 표시됩니다. 버튼을 표시하지 않을 경우, 관심목록 아이콘이 텍스트가 있는 버튼으로 변경됩니다.
Wix 에디터
에디터 X
Studio 에디터
- 에디터에서 제품 페이지를 클릭합니다.
- 설정을 클릭합니다.
- 관심목록 탭을 클릭합니다.
- 관심목록 추가하기를 클릭합니다.

- 에디터에서 제품 페이지를 다시 클릭합니다.
- 설정을 클릭합니다.
- 관심목록 탭을 클릭합니다.
- 사용 가능한 사용자 지정 옵션을 사용해 버튼을 사용자 지정합니다.
3 단계 | 관심목록 페이지 사용자 지정하기
관심목록 페이지는 고객이 마음에 드는 제품을 확인하고 추적할 수 있는 곳입니다. 필요에 따라 "카트에 추가" 버튼을 추가해 고객이 쉽게 구매할 수 있도록 할 수 있습니다.
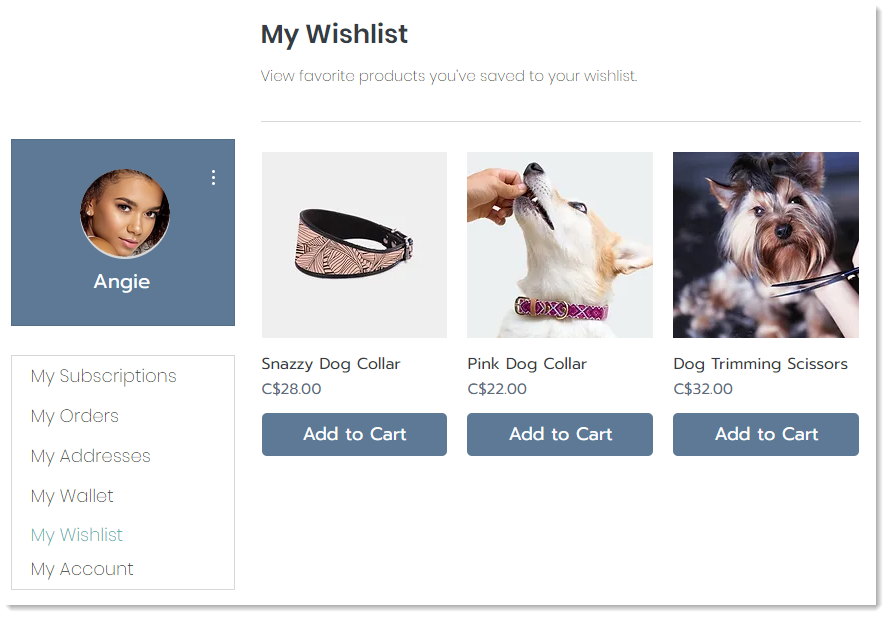
Wix 에디터
에디터 X
Studio 에디터
- 에디터 왼쪽에서 메뉴 및 페이지
 를 클릭합니다.
를 클릭합니다. - 회원 공간을 클릭합니다.
- 관심목록 페이지를 클릭합니다.
- 에디터에서 관심목록 페이지를 클릭합니다.
- 설정을 클릭합니다.
- 사용 가능한 옵션을 사용해 관심목록 페이지를 사용자 지정합니다.
자주 묻는 질문
쇼핑몰에서 관심목록을 제거하려면 어떻게 해야 하나요?
회원 공간의 페이지 관리에 대한 자세한 정보를 얻으려면 어떻게 해야 하나요?
도움이 되었나요?
|

 아이콘을 클릭한 후 삭제를 선택합니다.
아이콘을 클릭한 후 삭제를 선택합니다.