Wix 쇼핑몰: 카테고리 페이지 사용자 지정하기
9 분
페이지 메뉴
- 카테고리 페이지 설정 액세스하기
- 표시할 페이지 요소 선택하기
- 카테고리 페이지 설정 조정하기
- 제품 페이지 레이아웃 선택하기
- 카테고리 페이지 디자인하기
- 카테고리 페이지의 텍스트 편집하기
- 카테고리 메뉴 사용자 지정하기
- 필터 사용자 지정하기
- 정렬 옵션 사용자 지정하기
- '제품 보기' 사용자 지정하기
- 자주 묻는 질문
중요!
카테고리 페이지는 아직 모든 사용자에게 공개되지 않았습니다.
카테고리 페이지는 쇼핑몰의 메인 페이지입니다. 페이지의 모든 부분을 디자인하고, 원하는 레이아웃을 선택하고, 어떤 정보를 표시할지 등의 다양한 작업이 가능합니다.

도움말:
- 카테고리 페이지는 한 번만 사용자 지정하면 됩니다. 사용자 지정 사항은 각 카테고리에 자동으로 적용됩니다.
- 오른쪽 상단의 카테고리 미리보기 선택기를 사용해 카테고리를 선택하고 미리보기를 확인할 수 있습니다.
카테고리 페이지 설정 액세스하기
Wix 에디터
Studio 에디터
- 에디터로 이동합니다.
- 카테고리 페이지로 이동합니다.
- 에디터 왼쪽에서 페이지 및 메뉴
 아이콘을 클릭합니다.
아이콘을 클릭합니다. - 쇼핑몰 페이지를 클릭합니다.
- 카테고리 페이지를 클릭합니다.
- 에디터 왼쪽에서 페이지 및 메뉴
- 페이지에서 카테고리 페이지 요소를 두 번 클릭합니다.
- 설정을 클릭합니다.
표시할 페이지 요소 선택하기
표시 옵션 탭에서는 카테고리 페이지에 표시할 요소를 선택하고 필요하지 않은 요소는 비공개할 수 있습니다.
카테고리 페이지 요소 표시 여부를 설정하려면:
- 표시옵션 탭을 클릭합니다.
- 요소 옆 체크상자를 선택 또는 선택 해제해 표시 여부를 선택합니다.
도움말:
- 또한, 다음을 수행할 수 있습니다.
- 필터 탭으로 이동해 필터 표시를 비공개합니다.
- 정렬 탭으로 이동해 정렬 옵션을 비공개합니다.
- 제품 옵션을 표시하면 2개의 옵션만 표시됩니다. 예를 들어, 제품에 색상, 사이즈, 소재 옵션이 있는 경우 처음 생성한 2개 옵션만 표시됩니다. 제품 옵션이 3개 이상인 경우, 고객은 '카트에 추가' 버튼 클릭 시 제품 보기 창으로 이동되어 필요한 모든 옵션을 선택할 수 있습니다.
카테고리 페이지 설정 조정하기
설정 탭에서는 방문자가 페이지 끝에 도달 시 발생하는 동작을 사용자 지정하고, 고객이 제품 이미지에 마우스오버 시 발생하는 동작 선택, '카트에 추가' 버튼의 동작을 사용자 지정할 수 있습니다.
카테고리 페이지 설정을 선택하려면:
- 설정 탭을 클릭합니다.
- 다음 요소를 사용자 지정합니다.
- 스크롤 동작:
- 고객이 페이지를 하단으로 스크롤 시 나타나는 효과를 선택합니다.
- 스티키 사이드바 버튼을 활성화해 스크롤하는 동안 필터를 계속 표시합니다. 활성화한 경우 상단으로부터 사이드바까지의 거리를 사용자 지정하세요.
- 이미지 마우스오버 효과: 고객이 제품에 마우스오버 시 나타나는 효과를 설정합니다.
- 카트에 추가 버튼: 표시 옵션 탭에서 버튼을 활성화한 경우, 버튼 클릭 시 발생하는 동작을 사용자 지정합니다.
- 성공 팝업창 표시: 팝업 알림이 표시됩니다.
- 사이드 카트 열기: 화면 측면에 사이드 카트가 열립니다.
- 쇼핑카트 페이지로 이동: 고객을 쇼핑카트 페이지로 이동시킵니다.
- 현재 페이지에 남기: 고객이 동일한 페이지에 머무릅니다. 제품이 성공적으로 표시되었다는 것을 알리는 체크마크가 버튼에 표시됩니다.
- 스크롤 동작:
제품 페이지 레이아웃 선택하기
머리글(표시되는 경우) 및 제품 표시 옵션에 대해 원하는 레이아웃을 선택합니다.
도움말:
카테고리 페이지를 전체 폭으로 늘이려면 늘이기 아이콘을 클릭한 후 버튼을 클릭해 활성화합니다.
아이콘을 클릭한 후 버튼을 클릭해 활성화합니다.

 아이콘을 클릭한 후 버튼을 클릭해 활성화합니다.
아이콘을 클릭한 후 버튼을 클릭해 활성화합니다.
레이아웃 옵션을 선택하려면:
- 레이아웃 탭을 클릭합니다.
- 다음 요소를 사용자 지정합니다.
사이트 이동 경로
머리글 섹션
카테고리 메뉴
제품 그리드
제품 이미지
카트에 추가 버튼
제품 정보
제품 옵션 및 수량
리본
카테고리 페이지 디자인하기
카테고리 페이지를 사용자 지정해 브랜드의 전반적인 디자인과 어울리게 만드세요.
카테고리 페이지를 디자인하려면:
- 디자인 탭을 클릭합니다.
- 아래의 단계를 따라 카테고리 페이지의 모든 요소를 디자인합니다.
기본
머리글 섹션
카테고리 메뉴
필터
제품 카드
제품 정보
수량 및 제품 옵션
리본
이름 및 가격 구분선
카트에 추가 버튼
더보기/불러오기 버튼 또는 페이지 번호
제품 보기 버튼
카테고리 페이지의 텍스트 편집하기
텍스트 탭에서 사용 가능한 텍스트를 편집해 사이트와 어울리게 만들 수 있습니다. 페이지에 표시되는 버튼의 텍스트와 (예: 카트에 추가, 사전 주문) 제품이 품절일 때 표시되는 메시지를 사용자 지정할 수 있습니다.
도움말:
요소를 비공개하면 요소 내 텍스트 편집 옵션이 표시되지 않습니다.
텍스트를 편집하려면:
- 텍스트 탭을 클릭합니다.
- 제공된 텍스트 옵션을 편집합니다.
카테고리 메뉴 사용자 지정하기
활성화된 카테고리는 카테고리 메뉴에 자동으로 표시되지만, 표시를 원치 않는 카테고리를 비공개할 수 있습니다. 표시하는 카테고리의 순서를 변경할 수도 있습니다.
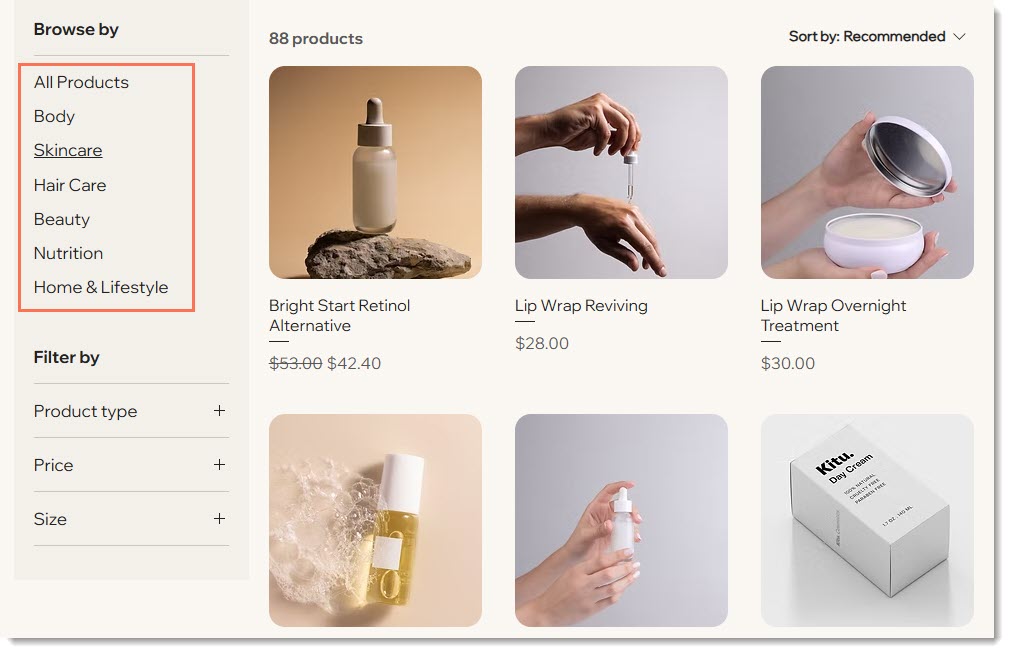
중요!
세로 카테고리 메뉴는 모바일에서는 표시되지 않습니다. 모바일에서는 가로 메뉴를 표시하는 것이 좋습니다. 모바일에 카테고리를 표시하는 방법에 대한 자세한 도움말을 확인하세요.
사이드바를 사용자 지정하려면:
- 메뉴 탭을 클릭합니다.
- 카테고리 표시 옵션 관리 방법을 선택합니다.
- 자동으로 전체 카테고리 동기화: 모든 활성화된 카테고리가 자동으로 알파벳순으로 표시됩니다.
- 수동으로 목록 사용자 지정 및 순서 변경: 특정 카테고리를 비공개하고 메뉴의 순서를 변경할 수 있는 옵션입니다.
- 비공개하고자 하는 카테고리 옆 체크 상자를 선택 해제합니다.
- 카테고리를 끌어 순서를 변경합니다.
필터 사용자 지정하기
버튼을 클릭해 필터 표시 여부를 선택하세요. 사이트에 표시되는 필터가 있다면, 사용자 지정할 수 있습니다.
필터를 사용자 지정하려면:
- 필터 탭을 클릭합니다.
- 다음 필터 옵션을 사용자 지정합니다.
- 필터 옵션 표시: 버튼을 클릭해 모든 필터를 표시하거나 비공개합니다.
- 필터 이름 표시: 체크 상자를 선택 해제해 "필터" 이름을 비공개합니다.
- 필터 이름: 이름을 표시하는 경우 이름 텍스트를 편집할 수 있습니다.
- 고객이 선택 가능한 필터 기준: 필터에 마우스오버한 후 더보기
 아이콘을 클릭해 비공개하거나 편집합니다.
아이콘을 클릭해 비공개하거나 편집합니다.
- 카테고리: 카테고리 필터를 비공개하거나 편집을 클릭해 표시할 카테고리를 선택할 수 있습니다.
- 가격: 가격 필터를 비공개하거나 편집을 클릭해 필터 이름을 편집할 수 있습니다.
- 제품 옵션: 제품 옵션 필터를 비공개합니다.
도움말: 제품 옵션을 표시하는 경우 해당 옵션이 각 페이지마다 표시됩니다. - 할인: 이 옵션을 비공개하거나 삭제할 수 있습니다. 이 옵션을 표시하는 경우 세일이 적용되는 카테고리를 선택할 수 있습니다.

정렬 옵션 사용자 지정하기
카테고리 페이지에는 정렬 옵션이 있어 고객이 관련 제품을 더욱 쉽게 확인할 수 있습니다. 옵션을 비활성화하거나 정렬을 완전히 비공개할 수 있습니다.

제품 정렬을 사용자 지정하려면:
- 정렬 탭을 클릭합니다.
- 제품 주문 드롭다운에서 제품이 표시되는 순서를 선택합니다. 고객이 제품을 정렬할 수 있도록 허용할 경우, 이 설정을 재정의할 수 있습니다.
참고: 기본적으로 카테고리 내 제품의 순서는 대시보드에서 설정한 순서에 따라 달라집니다. - 다음 설정을 사용자 지정합니다.
- "정렬 기준" 옵션 표시 버튼을 클릭해 활성화 여부를 선택합니다.
- "정렬 기준" 라벨을 편집합니다.
- 비공개할 정렬 옵션 옆 체크 상자를 선택 해제합니다.
'제품 보기' 사용자 지정하기
제품 보기를 통해 고객이 카테고리 페이지에서 벗어나지 않고 팝업으로 제품의 상세 정보를 확인할 수 있습니다.
중요!
'카트에 추가' 버튼이 활성화되어 있으며 제품 이미지 상단에 배치되어 있는 경우, 제품 보기 버튼이 표시되지 않습니다.

제품 보기 활성화 여부를 선택하고 사용자 지정하는 방법에 대한 자세한 도움말을 확인하세요.
자주 묻는 질문
카테고리 페이지의 접근성을 높이려면 어떻게 해야 하나요?
카테고리 페이지는 사이트 SEO에 어떤 도움이 되나요?








