Wix Stores: 제품 카테고리 색인 추가하기
3 분
페이지 메뉴
- 1 단계 | 카테고리 페이지 추가하기
- 2 단계 | 색인 페이지 설정하기
- 자주 묻는 질문
모든 카테고리의 섬네일 이미지를 표시하는 메인 카테고리 페이지를 추가하세요. 이를 통해 고객은 탐색하고자 하는 카테고리를 쉽게 선택할 수 있습니다.
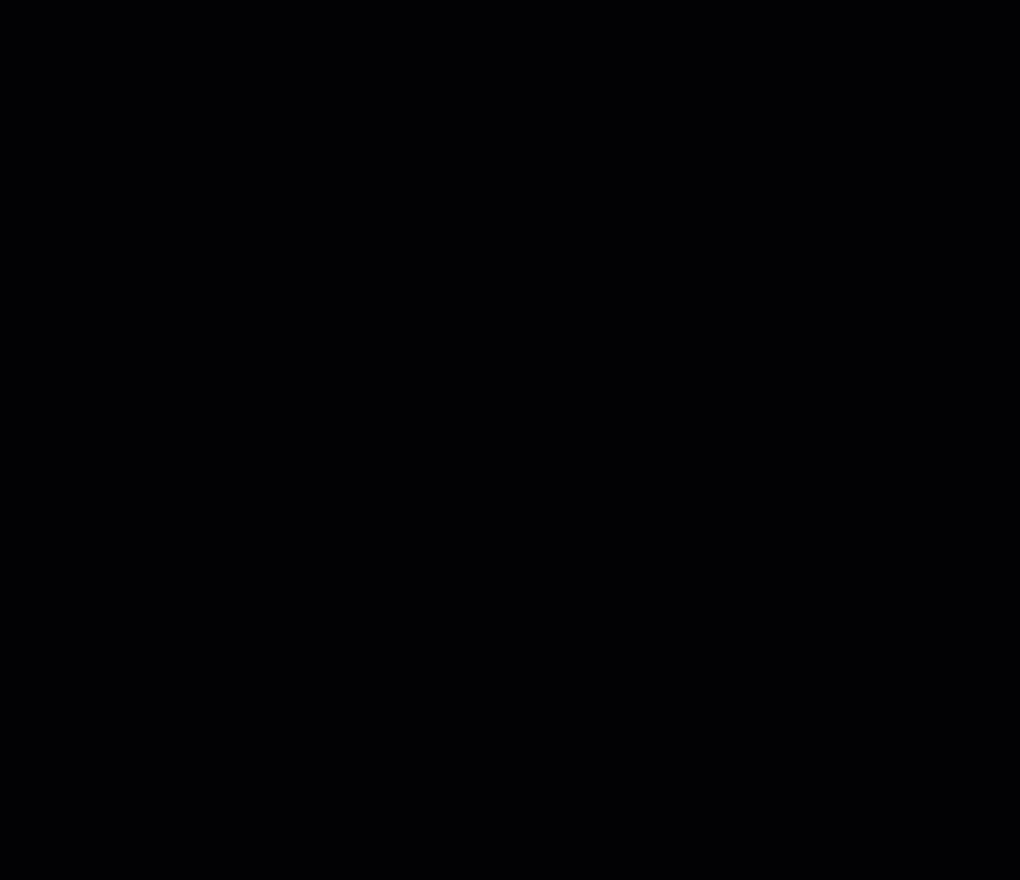
1 단계 | 카테고리 페이지 추가하기
먼저 필요한 카테고리를 생성하소 각각의 카테고리를 별도의 사이트 페이지에 표시하세요.
Wix 에디터
Studio 에디터
- 사이트 대시보드의 카테고리로 이동합니다.
- 필요한 카테고리를 생성합니다.
저장을 클릭해 카테고리를 생성하면 바로 팝업이 표시됩니다. 팝업에서 카테고리 표시 절차를 계속 이어가거나, 카테고리 탭 링크에서 연결할 수 있습니다.
- 다음 중 하나를 수행합니다.
- 팝업에서: 추가하기를 클릭합니다.
- 카테고리 탭에서:
- 표시할 카테고리를 클릭합니다.
- 오른쪽의 +사이트에 카테고리 추가를 클릭합니다.
- 추가하기를 클릭합니다.
- 카테고리를 추가할 위치를 선택합니다.
- 카테고리에 대한 새 페이지 추가하기:
- (선택사항) 페이지 이름을 입력합니다.
- 페이지 생성을 클릭합니다.
- 기존 페이지에 카테고리 추가하기: 이미 사이트에 추가한 페이지에 카테고리를 표시합니다.
- 페이지 선택 화살표
 아이콘을 클릭해 해당 페이지를 선택합니다.
아이콘을 클릭해 해당 페이지를 선택합니다. - 카테고리 추가를 클릭합니다.
- 카테고리 갤러리를 클릭하고 페이지에 표시할 위치에 끌어다 놓습니다.
- 페이지 선택 화살표
- 카테고리에 대한 새 페이지 추가하기:
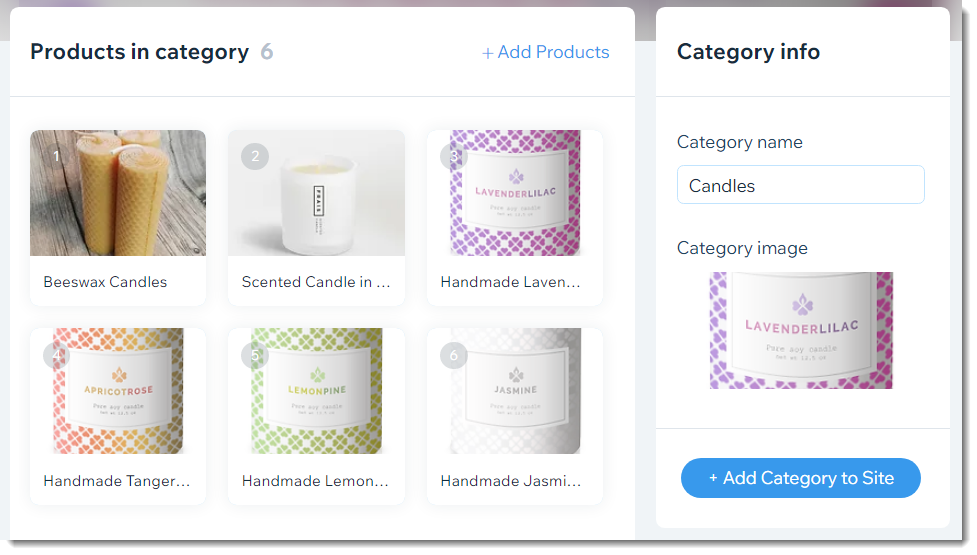
2 단계 | 색인 페이지 설정하기
이제 모든 카테고리를 표시하는 페이지를 만들 수 있습니다. Wix 프로 갤러리를 사용할지 또는 이미지 및/또는 텍스트를 수동으로 추가할지 여부를 선택하세요.
Wix 프로 갤러리를 사용해 페이지 제작하기
이미지와 텍스트를 수동으로 추가해 페이지 생성하기
자주 묻는 질문
Wix CMS를 사용해 제품 카테고리의 자동 색인을 구축할 수 있나요?
새로운 카테고리 페이지란 무엇이며 쇼핑몰 카테고리는 어떻게 표시되나요?





