쇼핑카트 페이지 링크 사용자 지정하기
6 분 분량
중요!
이 도움말은 Wix Stores, Wix Bookings 및 Wix 레스토랑 주문(신규)에 대한 지침을 제공합니다.
기본적으로 쇼핑카트 페이지에는 3개의 링크가 있습니다. 이러한 링크의 텍스트 및 디자인을 사용자 지정하거나 필요하지 않은 것을 제거하세요. "계속 둘러보기" 링크가 연결되는 위치를 결정할 수도 있습니다.
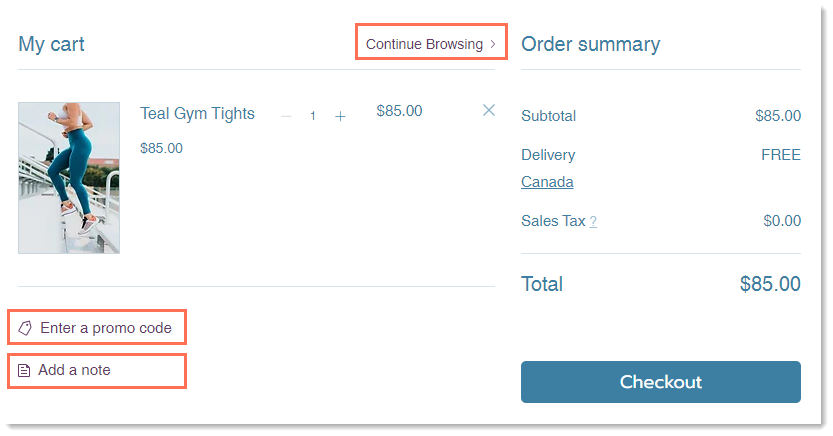
다음 도움말을 참고하세요.
도움말:
쇼핑카트가 비어 있는 경우에도 "계속 둘러보기" 링크가 표시됩니다. 해당 링크는 제거할 수 없습니다.
쇼핑카트 페이지 설정 액세스하기
쇼핑카트 페이지에 대한 액세스는 사용하는 비즈니스 솔루션에 따라 다릅니다.
- Wix Stores: 쇼핑카트 페이지는 쇼핑몰 페이지 중 하나입니다.
- Wix Bookings: 쇼핑카트 페이지는 예약 페이지 중 하나입니다.
- Wix 레스토랑 또는 솔루션 조합: 쇼핑카트 페이지가 쇼핑카트 및 주문 감사 아래에 나열됩니다.
Wix 에디터
에디터 X
Studio 에디터
- 에디터로 이동합니다.
- 에디터 왼쪽에서 페이지 및 메뉴
 아이콘을 클릭합니다.
아이콘을 클릭합니다. - 옵션을 선택합니다.
- 사이트에 Wix Stores만 있는 경우:
- 쇼핑몰 페이지를 클릭합니다.
- 쇼핑카트 페이지를 클릭합니다.
- 사이트에 Wix Bookings만 있는 경우:
- 예약 페이지를 클릭합니다.
- 쇼핑카트 페이지를 클릭합니다.
- 사이트에 Wix 레스토랑 주문(신규) / 2개의 비즈니스 솔루션이 있는 경우:
- 카트 및 주문 감사 메시지를 클릭합니다.
- 쇼핑카트 페이지를 클릭합니다.
- 사이트에 Wix Stores만 있는 경우:
- 페이지에서 쇼핑카트 페이지 요소를 클릭합니다.
- 설정을 클릭합니다.

"계속 둘러보기" 링크 사용자 지정하기
쇼핑카트가 비어 있는 경우, "계속 둘러보기" 링크가 항상 표시됩니다.
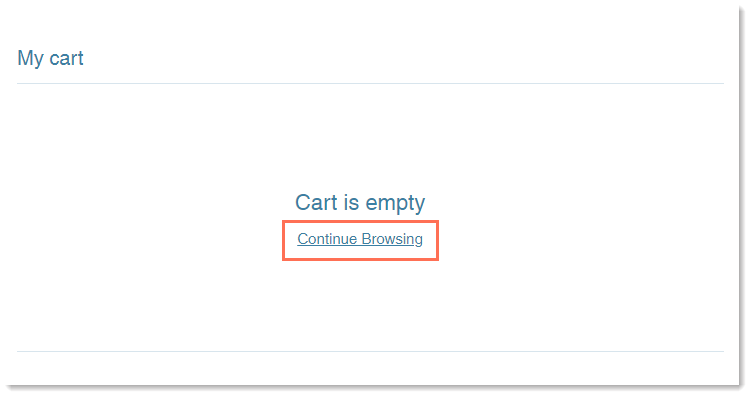
"계속 둘러보기" 링크는 쇼핑카트에 아이템이 있는 경우에도 표시되지만, 이 보기에서 제거할 수 있습니다.
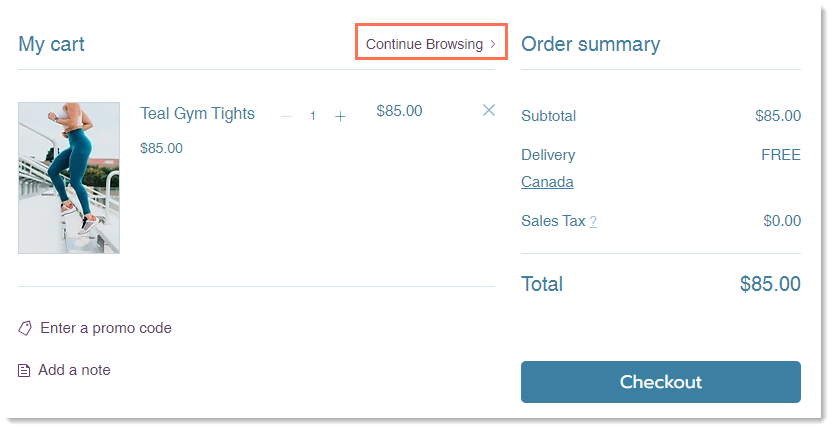
"계속 둘러보기" 링크를 사용자 지정하려면:
- 에디터에서 쇼핑카트 페이지로 이동합니다.
- 쇼핑카트 페이지 요소를 클릭합니다.
- 설정을 클릭합니다.
- 원하는 작업을 선택합니다.
"계속 둘러보기" 링크 표시 또는 숨기기
링크가 연결되는 위치 설정하기
글꼴 및 글꼴 색상 선택하기
"계속 둘러보기" 링크 텍스트 편집하기
"프로모션 코드" 및 "메모 추가" 링크 사용자 지정하기
사이트에서 쿠폰을 제공을 제공하는 경우, 고객이 쿠폰을 사용할 수 있도록 "프로모션 코드 입력" 링크를 표시해야 합니다. "메모 추가" 링크를 표시해 고객이 짧은 메시지를 남길 수 있도록 할 수도 있습니다.
링크를 사용자 지정하려면:
- 에디터에서 쇼핑카트 페이지로 이동합니다.
- 쇼핑카트 페이지 요소를 클릭합니다.
- 설정을 클릭합니다.
- 원하는 작업을 선택합니다.
"프로모션 코드 입력" 또는 "메모 추가" 링크 표시 또는 숨기기
글꼴 및 글꼴 색상 선택하기
"프로모션 코드 입력" 또는 "메모 추가" 링크 텍스트 편집하기
자주 묻는 질문
아래 질문을 클릭해 쇼핑카트 페이지에 대한 자세한 내용을 확인하세요.
디자인 중인 아이템을 확인할 수 있도록 아이템이 담긴 카트를 확인하려면 어떻게 해야 하나요?
체크아웃 페이지에 메모 입력란을 추가할 수 있나요?
고객이 발송한 메모를 어떻게 확인할 수 있나요?
도움이 되었나요?
|
 아이콘을 클릭합니다.
아이콘을 클릭합니다.


