Wix 쇼핑몰: 쇼핑몰 요소 추가하기
4 분
페이지 메뉴
- 추가 패널에 액세스하기
- 그리드 제품 갤러리
- 슬라이더 제품 갤러리
- 관련 제품 갤러리/인기 제품 갤러리
- 제품 위젯
- 카트 아이콘
- 카트에 추가 버튼
- 통화 변환기
Wix 쇼핑몰은 원하는 방식으로 제품을 선보일 수 있도록 다양한 요소를 제공합니다. 먼저 추가 패널로 이동해 사이트에 추가할 아이템을 선택하세요.
추가 패널에 액세스하기
추가 패널에서 쇼핑몰 요소를 드래그한 다음 사이트의 원하는 곳에나 배치하세요.
Wix 에디터
Studio 에디터
- 에디터로 이동합니다.
- 에디터 왼쪽에서 요소 추가
 를 클릭합니다.
를 클릭합니다. - 쇼핑몰을 클릭합니다.
- 추가할 요소를 선택합니다.
그리드 제품 갤러리
그리드 제품 갤러리는 제품을 그리드 레이아웃으로 표시합니다. 사이트 페이지에 갤러리를 추가한 후 전체 제품 또는 특정 카테고리 표시 여부를 선택합니다.

다음 단계:
갤러리를 클릭하고 카테고리 선택을 클릭한 후, 표시할 카테고리를 선택하세요.


슬라이더 제품 갤러리
슬라이더 갤러리는 제품을 전시하는 효과적인 방법입니다. 고객은 탐색 화살표를 클릭해 더 많은 제품을 확인할 수 있습니다.
도움말:
최대 32개의 제품을 슬라이더 갤러리에 표시할 수 있습니다.

다음 단계:
갤러리를 클릭하고 카테고리 선택을 클릭한 후, 표시할 카테고리를 선택하세요.


관련 제품 갤러리/인기 제품 갤러리
고객이 관심이 있을 법한 다른 제품을 표시하세요. 요소를 추가한 후 제품 탭으로 이동해 관련 제품 갤러리 또는 인기 제품 갤러리 중 표시할 항목을 선택합니다.

관련 제품 또는 인기 제품 갤러리를 추가 및 설정하는 방법에 대한 자세한 도움말을 확인하세요.
제품 위젯
제품 위젯을 사용하면 원하는 쇼핑몰 위치에 한 개의 제품을 표시할 수 있습니다. 제품을 일반 쇼핑몰 페이지가 아닌 다른 곳에 표시하고 있을 때 적합한 옵션입니다.
두 가지 제품 위젯 스타일 중 하나를 선택할 수 있습니다.


다음 단계:
- 위젯을 클릭한 후 설정을 클릭해 표시하고자 하느 제품을 선택합니다.

- 제품 위젯을 사용자 지정합니다.
카트 아이콘
Wix 쇼핑몰에는 기본적으로 사이트의 머리글에 쇼핑카트 아이콘이 표시됩니다. 쇼핑카트 아이콘을 삭제해도 쉽게 다시 추가하거나 추가 아이콘을 표시할 수 있습니다.
기본적으로 쇼핑카트 아이콘을 머리글이나 바닥글에 추가할 경우 이는 모든 사이트 페이지에 표시됩니다. 해당 설정을 변경하려면 쇼핑카트 아이콘을 클릭한 후 모든 페이지에 표시 버튼을 클릭해 비활성화합니다.

카트에 추가 버튼
독립형 카트에 추가 버튼을 사이트 원하는 곳에 배치할 수 있습니다. 버튼은 원하는 제품에 링크됩니다.
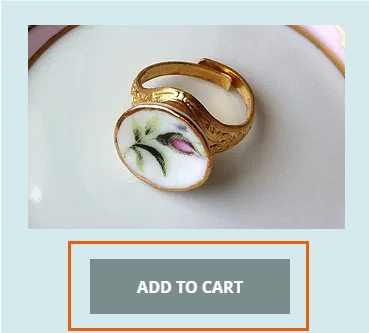
통화 변환기
고객이 익숙한 통화로 가격을 확인할 수 있도록 쇼핑몰에 통화 변환기를 추가하세요.
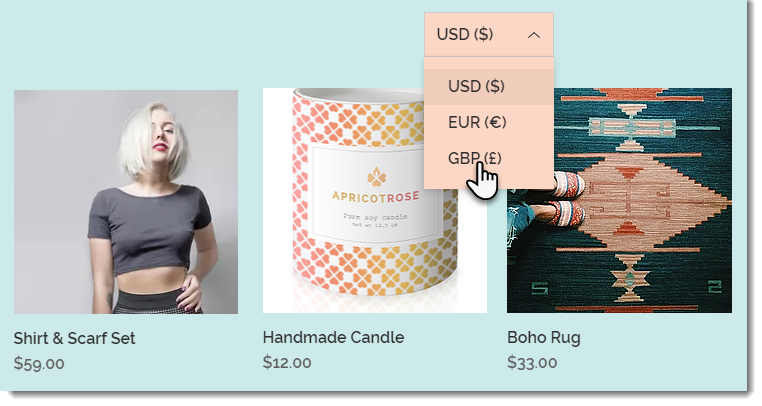
참고:
- 환율은 XE에서 제공합니다. "통화 추가"를 클릭하면 XE의 이용약관에 동의하는 것으로 간주됩니다.
- 통화 변환기는 여러 통화로의 변환을 지원하는 플랜으로 업그레이드한 사이트에서 사용할 수 있습니다.
- 통화 변환기는 사이트 내의 통화를 변환해 표시합니다. 제품 판매 시 결제 건에 대한 통화는 변경하지 않습니다.
더 자세한 정보가 필요하다면:
Wix Learn에서 쇼핑몰 구축에 대한 전체 코스를 확인하거나 쇼핑몰 디자인 및 게시에 대한 마지막 동영상으로 건너뛰세요.

