Wix Stores: 관련 제품 갤러리 추가하기
3 분
관련 제품 갤러리를 추가해 고객이 보고 있는 제품과 유사한 아이템을 표시하세요. 이는 고객이 추가 제품을 구매하도록 유도할 수 있는 좋은 방법입니다.
제품의 관련 방식을 선택할 수 있습니다. 관련 제품은 자주 함께 보는 아이템, 함께 구매하는 아이템, 동일한 카테고리의 제품일 수도 있습니다.

도움말:
가장 인기있는 제품을 표시하는 인기 제품 갤러리를 추가할 수도 있습니다.
갤러리 추가 및 설정하기
추가 패널로 이동해 사이트에 관련 제품 갤러리를 추가하세요. 다음으로 표시할 관련 제품의 종류를 선택합니다.
Wix 에디터
Studio 에디터
- 에디터로 이동합니다.
- 갤러리를 추가할 페이지로 이동합니다.
도움말: 관련 제품 갤러리는 제품 페이지에 추가 시 가장 잘 작동합니다. - 에디터 왼쪽에서 요소 추가
 를 클릭합니다.
를 클릭합니다. - 쇼핑몰을 선택합니다.
- 관련 제품을 클릭합니다.
- 갤러리를 페이지에 끌어다 놓습니다.
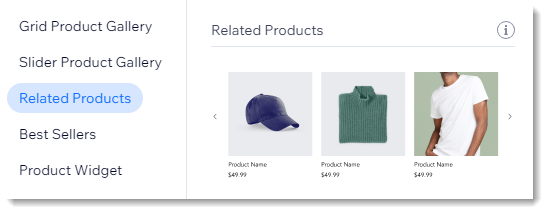
- 에디터에서 갤러리를 선택합니다.
- 설정을 클릭합니다.
- 표시할 관련 제품 유형을 선택합니다.
- 동일한 카테고리 제품: 제품 페이지, 쇼핑카트 또는 구매 감사 페이지에 추가 시 효과가 가장 좋습니다.
- 함께 구입하는 제품: 제품 페이지에 추가 시 효과가 가장 좋습니다.
- 함꼐 조회하는 제품: 제품 페이지에 추가 시 효과가 가장 좋습니다.
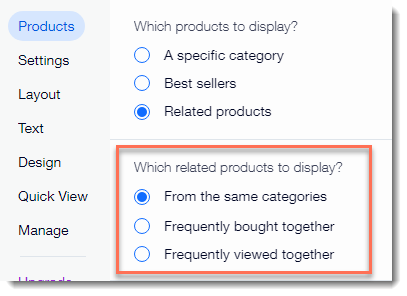
- (선택사항) 기본 갤러리 이름("관련 제품")을 편집합니다.
- 텍스트 탭을 클릭합니다.
- 갤러리 이름 텍스트 아래에 새 이름을 입력합니다.
도움말:
- 관련 제품 갤러리를 사용자 지정하는 방법을 확인하세요.
- 미리보기 모드에서는 이미지는 제품 간에 이동하지 않습니다.이는 라이브 사이트에서 확인할 수 있습니다.

