Wix 양식: 사이트 양식에 결제 추가하기
10 분 분량
방문자가 제품을 구매하거나, 피트니스 수업에 등록하거나, 1:1 서비스를 구매할 수 있도록 양식에 결제를 추가하세요. 방문자가 양식을 제출하면 체크아웃 페이지로 이동해 결제를 완료하게 됩니다.
시작하기 전:
사이트에 결제 방법을 연결하고 사이트를 업그레이드해야 합니다.
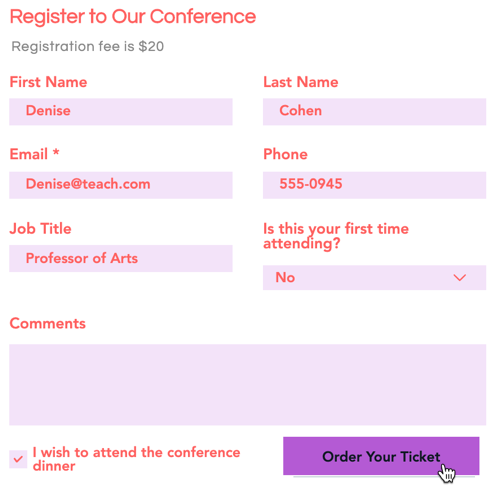
1단계 | 사이트에 양식 추가하기
사이트에 양식을 추가해 귀중한 통찰력을 수집하는 동시에 방문자가 문의 사항 제출, 뉴스레터 구독, 구매 등을 할 수 있도록 하세요.
Wix 에디터
에디터 X
Studio 에디터
- 에디터 왼쪽에서 요소 추가
 를 클릭합니다.
를 클릭합니다. - 문의 및 양식을 클릭합니다.
- 결제를 허용하는 양식을 선택해 사이트에 끌어다 놓습니다.
결제를 허용하는 양식은 무엇인가요?
주문, 등록, 기부, 신청, 피드백, 요청, 면책 동의서 및 구독 양식을 사용해 결제를 수락할 수 있습니다.
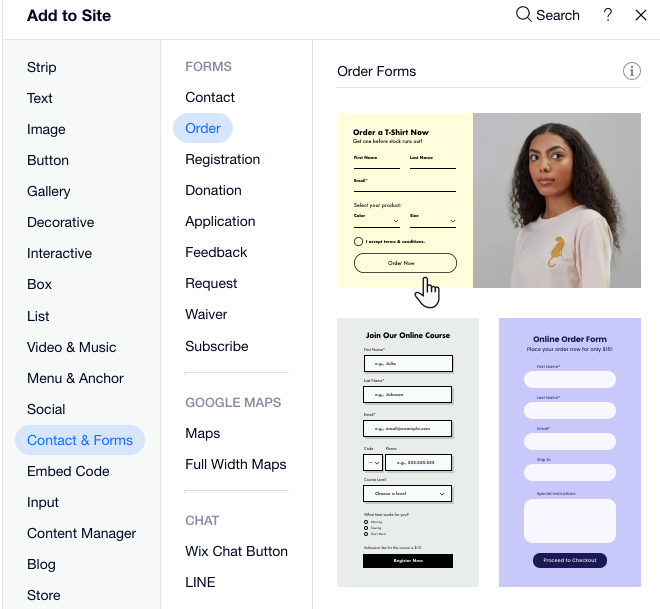
- 에디터 X 상단 바에서 요소 추가
 를 클릭합니다.
를 클릭합니다. - 문의 및 양식을 클릭합니다.
- 다음 옵션 중 선택합니다.
- 새 양식을 추가합니다.
- 기존 양식을 추가합니다.
- 양식 템플릿을 선택합니다.
- 원하는 양식을 페이지로 끌어다 놓습니다.

- 에디터 왼쪽에서 요소 추가
 를 클릭합니다.
를 클릭합니다. - 문의 및 양식을 클릭합니다.
- 다음 옵션 중 선택합니다.
- 새 양식을 추가합니다.
- 기존 양식을 추가합니다.
- 양식 템플릿을 선택합니다.
- 원하는 양식을 페이지로 끌어다 놓습니다.

2단계 | 양식 설정에서 결제 설정하기
양식을 추가했다면, 이제 방문자가 양식을 통해 구매할 제품 또는 서비스를 설정할 차례입니다.
Wix 에디터
에디터 X
Studio 에디터
- 결제를 추가할 양식을 클릭합니다.
- 양식 설정을 클릭합니다.
- 결제를 클릭합니다.
- 시작하기를 클릭해 해당 양식에서 결제를 설정합니다.
- 다음을 클릭합니다.
- 결제 양식 유형을 선택하고 관련 세부 정보를 입력합니다.
단일 아이템
양식에 한 가지 아이템을 고정 가격으로 제공합니다.
- 단일 아이템을 선택합니다.
- 다음을 클릭합니다.
- 아이템 이름 아래에 판매 중인 아이템/서비스의 이름을 입력합니다.
- 아이템 가격 아래에 가격을 입력합니다.
- 다음을 클릭합니다.
아이템 목록
방문자는 양식 목록에서 구매하려는 아이템/서비스 1개를 선택합니다. 최대 25개의 아이템을 추가할 수 있습니다.
- 아이템 목록을 선택합니다.
- 다음을 클릭합니다.
- 아이템 이름 아래에 각 아이템/서비스 이름을 입력합니다.
- 아이템 가격 아래에 각 아이템/서비스 가격을 입력합니다.
- (선택사항) +다른 아이템 추가를 클릭합니다.
- 목록 작업이 완료되었다면 다음을 클릭합니다.
방문자 금액 입력
방문자가 결제 희망 금액을 입력하도록 허용합니다. 자선 기부 등에 사용될 수 있습니다.
- 방문자 금액 입력을 선택합니다.
- 다음을 클릭합니다.
- 아이템 이름을 입력합니다(예: 자선 단체).
- 방문자에게 제안할 기본 가격을 입력합니다.
- 가격 범위 아래에 방문자가 결제할 수 있는 최소 및 최대 금액을 설정합니다.
- 다음을 클릭합니다.
- 결제를 추가할 양식을 클릭합니다.
- 양식 편집을 클릭합니다.
- 거래 입력란 아래에서 제품을 클릭합니다.
- 체크아웃 설치를 클릭합니다.
참고: 제품 주문 양식 템플릿을 추가한 경우, 이 단계를 건너뛰세요. - 일반 탭을 클릭합니다.
- 단일 제품을 판매할지 여러 제품을 판매할지 여부에 따라 아래 단계를 따릅니다.
단일 제품
- 입력란에서 요구하는 것을 사람들에게 알릴 수 있는 짧은 제목을 지정합니다.
참고: 제목을 숨기려면 추가 작업 아이콘을 클릭하고 입력란 제목 숨기기를 클릭합니다.
아이콘을 클릭하고 입력란 제목 숨기기를 클릭합니다. - 제품명을 입력하고 이미지를 선택한 후 제품의 가격을 설정합니다.
- (선택사항) 추가 작업
 아이콘을 클릭하고 기본값으로 지정을 선택합니다.
아이콘을 클릭하고 기본값으로 지정을 선택합니다. - 필요에 맞게 제품 옵션을 설정합니다.
- 각 아이템 중 하나: 양식에 있는 하나의 아이템을 고정 가격으로 제공합니다.
- 여러 아이템: 양식에 있는 여러 아이템을 고정 가격에 제공합니다.
- 필수 입력란: 방문자가 필수로 작성해야 하는 입력란으로 지정합니다.
- 입력란 설명: 입력란에 대한 세부 정보 또는 지침을 제공하는 메모를 추가합니다.
여러 제품
- 입력란에서 요구하는 것을 사람들에게 알릴 수 있는 짧은 제목을 지정합니다.
참고: 추가 작업 아이콘을 클릭하고 입력란 제목 숨기기를 클릭해 제목을 숨길 수 있습니다.
아이콘을 클릭하고 입력란 제목 숨기기를 클릭해 제목을 숨길 수 있습니다. - 첫 번째 제품의 이름을 입력하고 추가 아이콘을 클릭해 사이트 파일에서 표시할 이미지를 선택한 후 제품의 가격을 설정합니다.
- 제품 추가를 클릭해 더 많은 제품을 추가합니다.
- 추가 제품 이름을 입력하고 추가 아이콘을 클릭해 사이트 파일에서 표시할 이미지를 선택한 후 제품의 가격을 설정합니다.
- (선택사항) 추가 작업
 아이콘을 클릭해 제품 목록을 위 또는 아래로 이동하거나, 기본값으로 설정하거나, 제품을 삭제합니다.
아이콘을 클릭해 제품 목록을 위 또는 아래로 이동하거나, 기본값으로 설정하거나, 제품을 삭제합니다. - 필요에 맞게 제품 옵션을 설정합니다.
- 각 아이템 중 하나: 양식에 있는 각 아이템 중 하나를 고정 가격으로 제공합니다.
- 여러 아이템: 양식에 있는 각 아이템 중 여러개를 고정 가격에 제공합니다.
- 한가지 아이템: 양식에 있는 아이템 중 1개만을 고정 가격에 제공합니다.
- 필수 입력란: 방문자가 필수로 작성해야 하는 입력란으로 지정합니다.
- 입력란 설명: 입력란에 대한 세부 정보 또는 지침을 제공하는 메모를 추가합니다.
참고:
고급 탭으로 이동해 제품 입력란 키 및 이미지 크기를 편집하세요. 입력란 키를 사용하면 코드에서 제품 입력란을 빠르게 참조할 수 있습니다. 이미지 크기 조정 옵션을 사용하면 이미지를 섬네일 크기에 맞출지, 제품 섬네일에 맞춰 크기를 조정할지 선택할 수 있습니다.
주문 양식 템플릿을 추가했나요?
해당 템플릿은 이전 Wix 양식을 사용합니다. 대신 Wix 에디터 탭에 표시되는 단계를 따르세요.
- 결제를 추가할 양식을 클릭합니다.
- 양식 편집을 클릭합니다.
- 거래 입력란 아래에서 제품을 클릭합니다.
- 체크아웃 설치를 클릭합니다.
참고: 제품 주문 양식 템플릿을 추가한 경우, 이 단계를 건너뛰세요. - 일반 탭을 클릭합니다.
- 단일 제품을 판매할지 여러 제품을 판매할지 여부에 따라 아래 단계를 따릅니다.
단일 제품
- 입력란에서 요구하는 것을 사람들에게 알릴 수 있는 짧은 제목을 지정합니다.
참고: 추가 작업 아이콘을 클릭하고 입력란 제목 숨기기를 클릭해 제목을 숨길 수 있습니다.
아이콘을 클릭하고 입력란 제목 숨기기를 클릭해 제목을 숨길 수 있습니다. - 제품명을 입력하고 사이트 파일에서 표시할 이미지를 선택한 후 제품의 가격을 설정합니다.
- (선택사항) 추가 작업
 아이콘을 클릭하고 기본값으로 지정을 선택합니다.
아이콘을 클릭하고 기본값으로 지정을 선택합니다. - 필요에 맞게 제품 옵션을 설정합니다.
- 각 아이템 중 하나: 양식에 있는 하나의 아이템을 고정 가격으로 제공합니다.
- 여러 아이템: 양식에 있는 여러 아이템을 고정 가격에 제공합니다.
- 필수 입력란: 방문자가 필수로 작성해야 하는 입력란으로 지정합니다.
- 입력란 설명: 입력란에 대한 세부 정보 또는 지침을 제공하는 메모를 추가합니다.
여러 제품
- 입력란에서 요구하는 것을 사람들에게 알릴 수 있는 짧은 제목을 지정합니다.
참고: 추가 작업 아이콘을 클릭하고 입력란 제목 숨기기를 클릭해 제목을 숨길 수 있습니다.
아이콘을 클릭하고 입력란 제목 숨기기를 클릭해 제목을 숨길 수 있습니다. - 첫 번째 제품의 이름을 입력하고 추가 아이콘을 클릭해 사이트 파일에서 표시할 이미지를 선택한 후 제품의 가격을 설정합니다.
- 제품 추가를 클릭해 더 많은 제품을 추가합니다.
- 추가 제품 이름을 입력하고 추가 아이콘을 클릭해 사이트 파일에서 표시할 이미지를 선택한 후 제품의 가격을 설정합니다.
- (선택사항) 추가 작업
 아이콘을 클릭해 제품 목록을 위 또는 아래로 이동하거나, 기본값으로 설정하거나, 제품을 삭제합니다.
아이콘을 클릭해 제품 목록을 위 또는 아래로 이동하거나, 기본값으로 설정하거나, 제품을 삭제합니다. - 필요에 맞게 제품 옵션을 설정합니다.
- 각 아이템 중 하나: 양식에 있는 각 아이템 중 하나를 고정 가격으로 제공합니다.
- 여러 아이템: 양식에 있는 각 아이템 중 여러개를 고정 가격에 제공합니다.
- 한가지 아이템: 양식에 있는 아이템 중 1개만을 고정 가격에 제공합니다.
- 필수 입력란: 방문자가 필수로 작성해야 하는 입력란으로 지정합니다.
- 입력란 설명: 입력란에 대한 세부 정보 또는 지침을 제공하는 메모를 추가합니다.
참고:
고급 탭으로 이동해 제품 입력란 키 및 이미지 크기를 편집하세요. 입력란 키를 사용하면 코드에서 제품 입력란을 빠르게 참조할 수 있습니다. 이미지 크기 조정 옵션을 사용하면 이미지를 섬네일 크기에 맞출지, 제품 섬네일에 맞춰 크기를 조정할지 선택할 수 있습니다.
도움말:
양식 내에 제품/서비스에 대한 몇 가지 세부 정보를 작성해 사이트 방문자가 구매하는 제품에 대한 자세한 정보를 제공하세요.
3 단계 | 결제 제공업체 연결하기
양식을 통해 결제 요청을 시작하기 전 마지막 단계는 결제 제공업체를 연결하는 것입니다.
이미 결제 제공업체를 연결했다면,
이 단계는 건너뛸 수 있습니다.
Wix 에디터
에디터 X
Studio 에디터
- 결제 방법 연결하기를 클릭합니다.
- 결제 제공업체를 설정합니다.
- 계속을 클릭해 양식 설정으로 돌아갑니다.
- 다음을 클릭합니다.
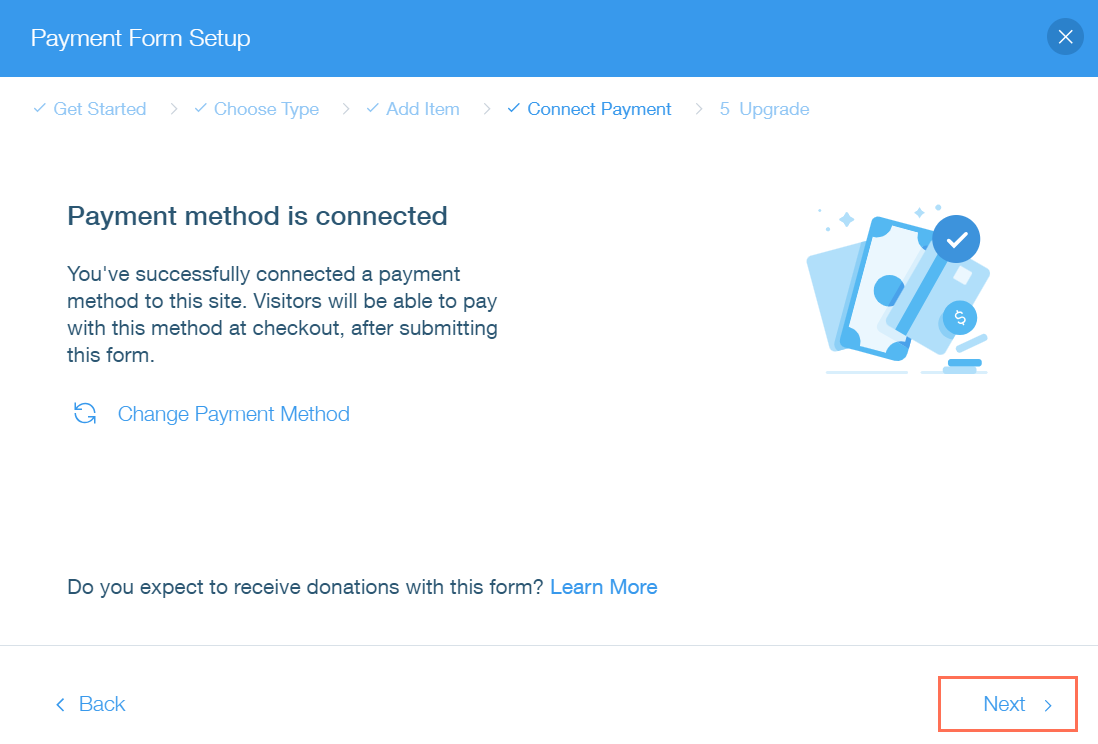
- (사이트를 업그레이드하지 않은 경우) 업그레이드를 클릭합니다.
- 완료를 클릭합니다.
도움말:
결제 탭의 상태 옆에 있는 녹색 체크 표시는 양식이 결제를 수락할 준비가 되었음을 나타냅니다. 양식 연결에 문제가 발생하는 경우에는 아래의 자주 묻는 질문 섹션으로 이동하세요.
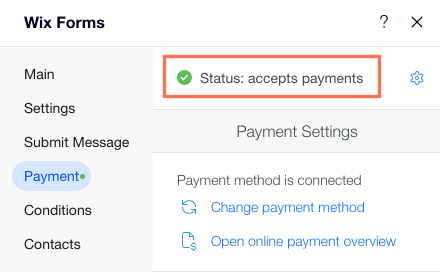
- 결제 방법 연결을 클릭합니다.
- 결제 방법 탭에서 결제 제공업체를 설정합니다.
- (사이트를 업그레이드하지 않은 경우) 업그레이드를 클릭합니다.
- 양식으로 돌아가기를 클릭해 양식 설정으로 돌아갑니다.
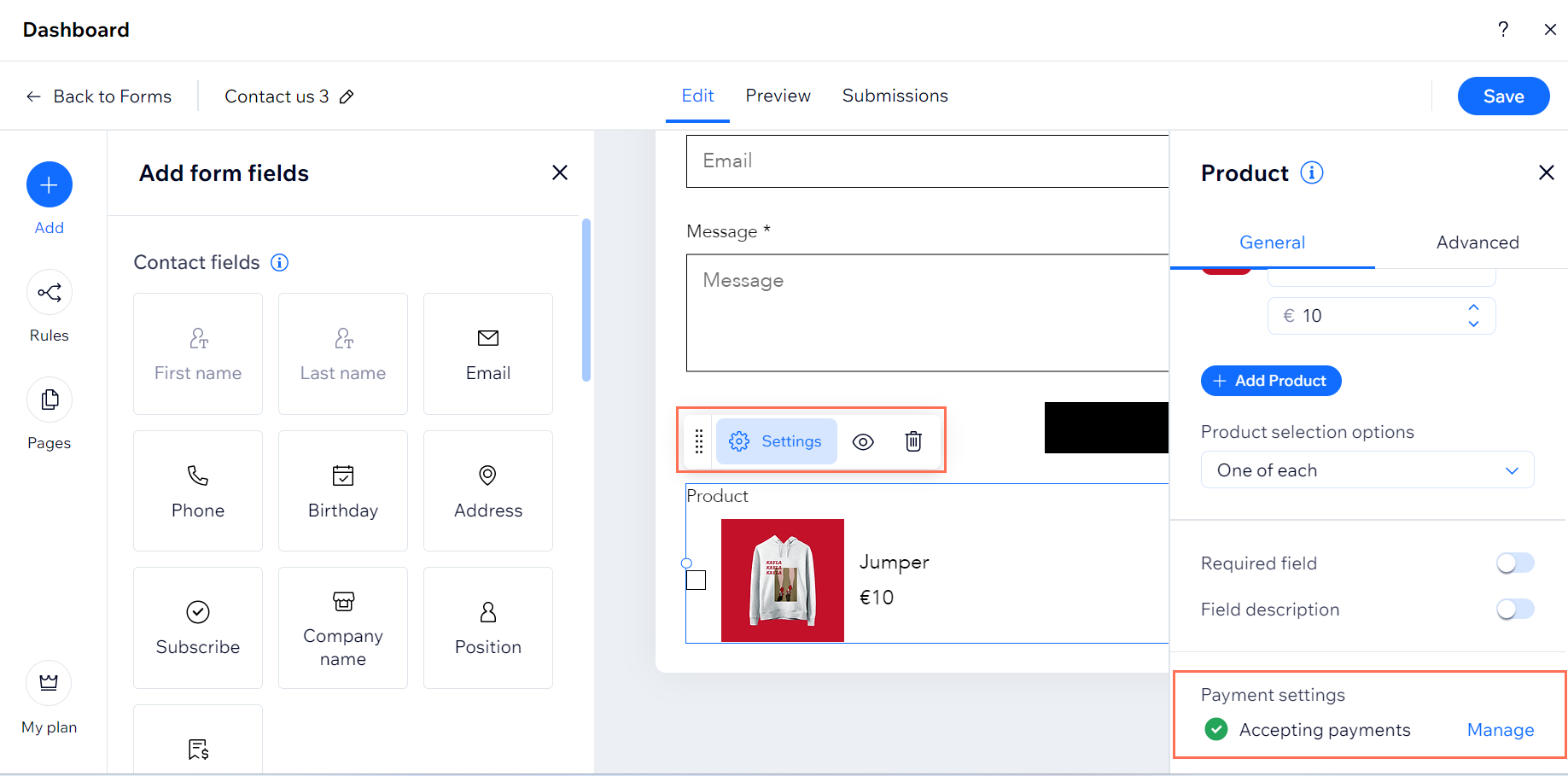
- 저장을 클릭합니다.
- 게시를 클릭해 사이트에 양식을 표시합니다.
다음을 기억하세요.
나만의 양식을 만드는 경우 방문자가 제출 양식을 공유할 수 있도록 제출 양식 입력란을 추가해야 합니다.
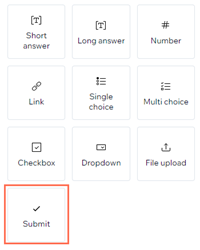
- 결제 방법 연결을 클릭합니다.
- 결제 방법 탭에서 결제 제공업체를 설정합니다.
- (사이트를 업그레이드하지 않은 경우) 업그레이드를 클릭합니다.
- 양식으로 돌아가기를 클릭해 양식 설정으로 돌아갑니다.
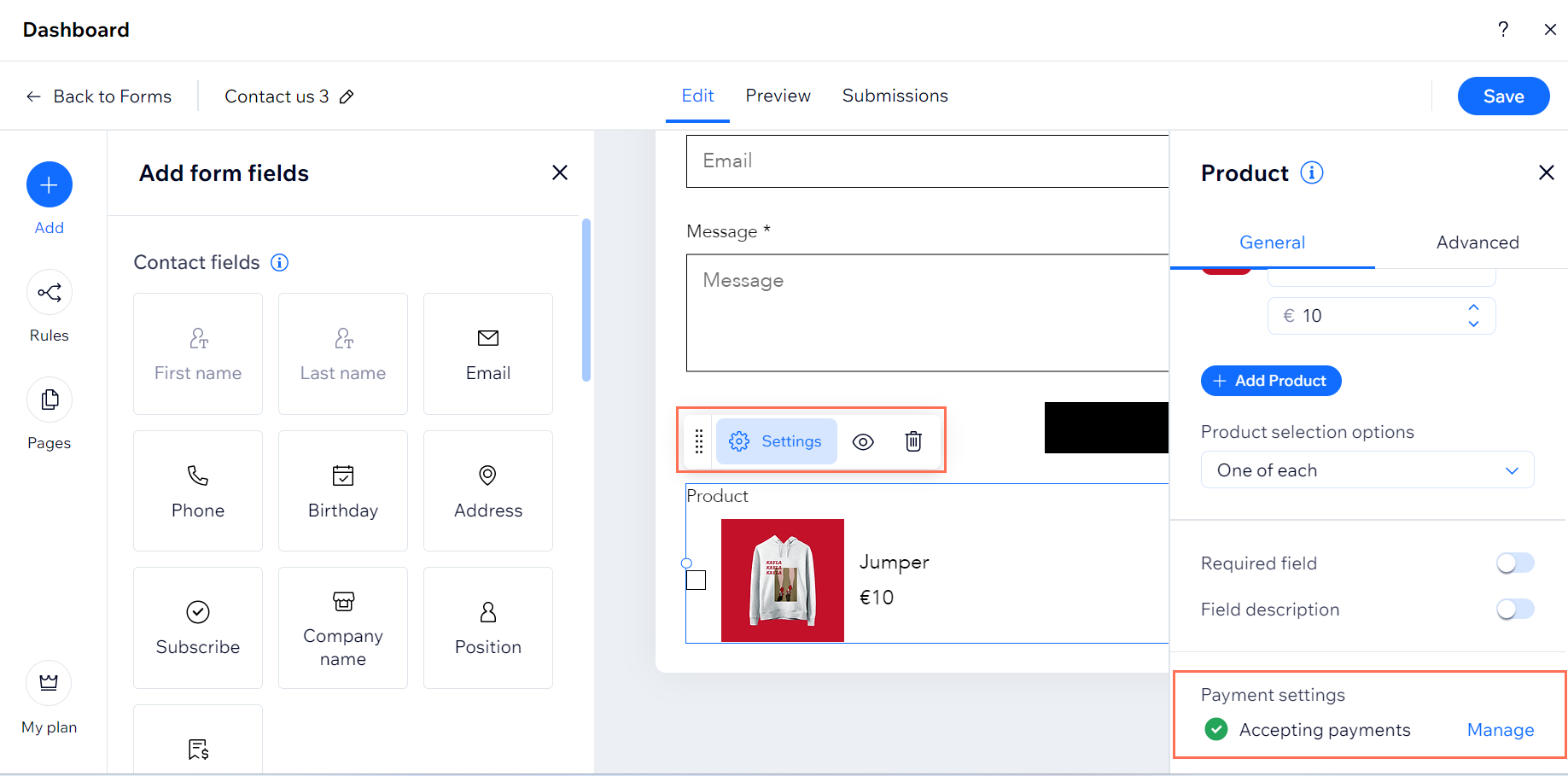
- 저장을 클릭합니다.
- 게시를 클릭해 사이트에 양식을 표시합니다.
다음을 기억하세요.
나만의 양식을 만드는 경우 방문자가 제출 양식을 공유할 수 있도록 제출 양식 입력란을 추가해야 합니다.
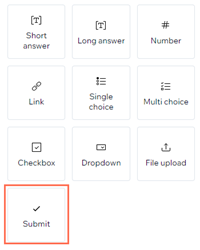
다음 단계:
양식 입력란 및 배경이 브랜드에 맞게 양식을 디자인합니다.
자주 묻는 질문
아래 질문을 클릭해 자세한 내용을 확인하세요.
양식을 사용한 판매가 사이트의 제품 재고에 반영되나요?
아니요. 양식은 사이트의 제품 재고와 연결되어 있지 않습니다. 모든 결제 페이지로 이동해 거래를 확인하세요.
양식에서 결제 방법을 제거하려면 어떻게 해야 하나요?
제품이나 서비스를 더 이상 판매하지 않는 경우 양식에서 결제 방법을 삭제할 수 있습니다. 그러면 방문자는 더 이상 결제로 이동할 수 없습니다.
Wix 에디터에서 결제 옵션을 제거하려면:
- 에디터에서 양식을 선택합니다.
- 양식 설정을 클릭합니다.
- 결제 탭을 클릭합니다.
- 상태: 결제 가능 옆의 설정
 아이콘을 클릭합니다.
아이콘을 클릭합니다. - 결제 방법 제거를 클릭합니다.

- 제거를 클릭해 확인합니다.
에디터 X/Studio 에디터에서 결제 옵션을 제거하려면:
- 에디터에서 양식을 선택합니다.
- 양식 편집을 클릭합니다.
- 양식에서 제품 입력란을 선택합니다.
- 삭제를 클릭합니다.

'결제 설정이 거의 완료되었습니다'라는 오류 메시지가 표시되면 어떻게 해야 하나요?
결제 방법을 양식에 연결했지만 사이트를 업그레이드하지 않은 경우 결제 탭에 "결제 준비가 거의 완료되었습니다"라는 메시지와 함께 주황색 경고가 표시됩니다. 업그레이드를 클릭해 프리미엄 플랜을 선택하고 양식에서 결제를 수락하세요.
