Wix 이벤트: Wix 앱에서 Wix Live 화상 회의 이벤트 생성하기
4 분
페이지 메뉴
- 1 단계 | 이벤트에 화상 회의 추가하기
- 2 단계 | 사이트에 라이브 방송 추가하기
- 5 단계 | 이벤트 준비하기
- 3 단계 | 화상 회의 이벤트 시작하기
- 자주 묻는 질문
중요!
2024년 3월부터 Wix Live 연결 옵션은 더 이상 제공되지 않습니다. 이미 Wix Live에 이벤트를 생성했다면, 그 동안 계속 사용할 수 있습니다.
Wix Live 화상 회의를 사용해 이벤트 게스트와 어디서나 온라인으로 소통할 수 있습니다.
1 단계 | 이벤트에 화상 회의 추가하기
임시보관 또는 게시된 이벤트의 여부와 관계없이 새 이벤트 또는 기존에 생성한 이벤트에 화상 회의를 추가할 수 있습니다.
도움말:
이벤트가 온라인으로만 열리는 경우 온라인 위치를 선택하거나, 오프라인 위치를 함께 추가해 하이브리드 이벤트를 추가할 수 있습니다. (오프라인 및 온라인)
화상 회의를 추가하려면:
- Wix 앱에서 사이트로 이동합니다.
- 하단에서 관리
 를 탭합니다.
를 탭합니다. - 이벤트를 탭합니다.
- 옵션을 선택합니다.
- 계속을 탭합니다.
- 설정할 이벤트 유형을 선택합니다.
- 웨비나: 최대 250명이 시청하고, 댓글을 달고, 이모티콘을 게시할 수 있습니다.
- 회의: 최대 25명이 대화하고 화면 공유 등의 작업을 수행할 수 있습니다.
- 저장을 탭합니다.
- 이벤트를 저장합니다.
- 새 이벤트: 이벤트 생성이 완료되면, 다음을 탭해 임시보관하거나 게시합니다.
- 기존 이벤트: 저장을 탭합니다.
도움말:
게스트가 온라인 이벤트에 등록하면, 확인 메시지에 고유 링크 및 이벤트 참여를 허용하는 알림 이메일이 발송됩니다.
2 단계 | 사이트에 라이브 방송 추가하기
Wix 앱을 사용해 회의 또는 웨비나를 호스팅하려면, 먼저 데스크톱 사이트에 라이브 방송 을 추가해야 합니다.
도움말:
이 작업은 한 번만 수행하면 됩니다. 다음에 Wix Live 이벤트 호스팅 시에는 3 단계로 건너뛸 수 있습니다.
데스크톱에서 라이브 방송을 추가하려면:
- 컴퓨터에서 사이트 대시보드에 액세스하합니다.
- 앱 관리 탭으로 이동합니다.
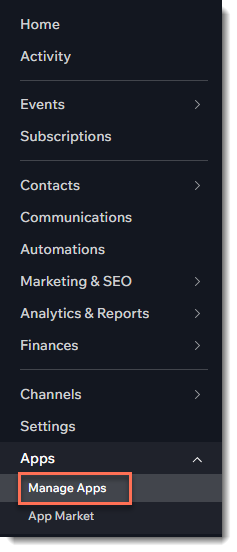
- Wix 라이브 방송 옆 설정 완료를 클릭합니다.
5 단계 | 이벤트 준비하기
이벤트 내에서 모든 것이 원활하게 진행되도록 하려면, 테스트 이벤트를 미리 주최하는 것이 좋습니다. 테스트는 최대 15분 동안 진행되며 최대 3명을 참여에 초대할 수 있습니다.
이벤트를 준비하려면:
- Wix 앱에서 사이트로 이동합니다.
- 하단에서 관리
 를 탭합니다.
를 탭합니다. - 라이브 동영상을 선택합니다.

- 메시지가 표시되면, 앱에 기기의 동영상 및 오디오에 액세스할 수 있는 권한을 부여합니다.
- 해당 이벤트를 탭해 선택합니다.
- 동영상 테스트를 탭합니다.
- 동영상 테스트 를 다시 탭합니다.
- 추가 작업
 아이콘을 탭합니다.
아이콘을 탭합니다. - 공유를 탭합니다.
- 게스트가 라이브 방송을 테스트할 수 있도록 링크를 발송합니다.
참고:
참고: 테스트는 15분 동안 진행됩니다.
3 단계 | 화상 회의 이벤트 시작하기
라이브 이벤트는 시작 5분 전부터 시작할 수 있습니다.
이벤트를 시작하려면:
- Wix 앱에서 사이트로 이동합니다.
- 하단에서 관리
 를 탭합니다.
를 탭합니다. - 라이브 동영상을 선택합니다.

- 메시지가 표시되면, 앱에 기기의 동영상 및 오디오에 액세스할 수 있는 권한을 부여합니다.
- 해당 이벤트를 탭해 선택합니다.
- 라이브 방송 시작을 탭합니다.
참고: 이 버튼은 이벤트 5분 전부터 활성화됩니다.
자주 묻는 질문
Wix 앱에서 Zoom 또는 다른 플랫폼을 사용해 온라인 이벤트를 생성할 수 있나요?
Wix Live 이벤트에 두 명 이상의 호스트가 있을 수 있나요?
게스트에게 이벤트 URL을 직접 보낼 수 있나요?
게스트가 Wix Live 링크를 공유해 다른 사용자들에게 무료로 액세스 권한을 부여할 수 있나요?
Wix Live 이벤트에 시간 제한이 있나요?
Wix Live 이벤트를 녹화할 수 있나요?
하이브리드 이벤트(대면 및 온라인)를 호스트할 수 있나요?


