Wix 이벤트: 티켓 이벤트의 체크아웃 양식 사용자 지정하기
2 분
페이지 메뉴
- 티켓 이벤트의 체크아웃 양식 사용자 지정하기
- 자주 묻는 질문
게스트는 이벤트 티켓 구매 시 체크아웃 양식을 작성하게 됩니다. 이 양식을 사용자 지정해 각 참석자로부터 필요한 정확한 정보를 수집할 수 있습니다.
티켓 이벤트의 체크아웃 양식 사용자 지정하기
게스트로부터 필요한 세부 정보를 얻을 수 있도록 체크아웃 양식의 입력란(예: 전화번호)을 업데이트하세요.
참고:
이름, 성 및 이메일은 체크아웃 양식의 필수 입력란이며, 따라서 제거할 수 없습니다.
체크아웃 양식을 사용자 지정하려면:
- 사이트 대시보드의 이벤트 탭으로 이동합니다.
- 해당 이벤트 옆 관리를 클릭합니다.
- 설정 탭을 클릭합니다.
- 체크아웃 양식 옆 편집을 클릭합니다.
- 게스트 정보 수집 방법을 선택합니다.
- 주문당 양식 1개: 게스트는 여러 티켓을 구매하는 경우에도 체크아웃 양식을 한 번 작성합니다.
- 티켓당 양식 1개: 게스트는 각 티켓에 대해 별도의 체크아웃 양식을 작성합니다.
도움말: 개별 티켓에 대한 게스트 정보를 수집하는 방법을 확인하세요.
- 양식 텍스트를 편집합니다.
- 텍스트 입력란에 마우스오버한 후 편집
 아이콘을 클릭합니다.
아이콘을 클릭합니다. - 텍스트를 편집하고 체크마크를 클릭해 저장합니다.
- 텍스트 입력란에 마우스오버한 후 편집
- 양식에 새 입력란을 추가합니다.
- + 입력란 추가를 클릭합니다.
- 추가하고자 하는 입력란(예: 전화번호, 주소, 사용자 지정 질문)을 선택합니다.
사용자 지정 질문에 대한 참고사항: 드롭다운 메뉴, 복수 선택 또는 체크상자 응답 유형을 사용하는 경우, 각 선택 후 키보드에서 Enter / Return 키를 누릅니다. - (선택사항) 필수 입력사항으로 설정합니다 체크 상자를 선택합니다.
- 체크마크를 클릭해 저장합니다.
- (선택사항) 버튼 텍스트를 편집합니다.
- 현재 텍스트에 마우스오버한 후 편집
 아이콘을 클릭합니다.
아이콘을 클릭합니다. - 텍스트를 편집하고 체크마크를 클릭해 저장합니다.
- 현재 텍스트에 마우스오버한 후 편집
- 오른쪽 상단에서 저장을 클릭합니다.
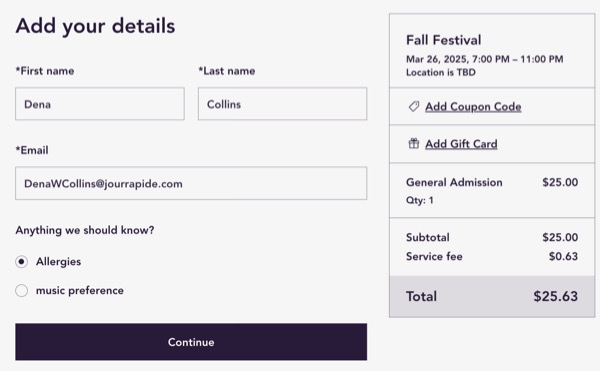
자주 묻는 질문
아래 질문을 클릭해 체크아웃 양식 사용자 지정에 대한 자세한 내용을 확인하세요.
체크아웃 양식 질문에 대한 응답은 어떻게 확인할 수 있나요?
"티켓 이용 불가" 및 "접수 마감" 메시지를 어떻게 사용자 지정할 수 있나요?
체크아웃 양식의 디자인을 사용자 지정하려면 어떻게 해야 하나요?

