Wix 이벤트: 온라인 Zoom 이벤트 생성하기
6 분
페이지 메뉴
- 1 단계 | 임시보관 이벤트 생성하기
- 2 단계 | 화상 회의 추가하기
- 3 단계 | 이벤트 시작하기
- 자주 묻는 질문
이벤트를 생성하고 온라인으로 게스트를 만나세요. 온라인에서만 이벤트를 진행하거나 온라인과 오프라인 모두에 이벤트를 주최할 수 있는 하이브리드 이벤트를 주최할 수 있습니다.
온라인 Zoom 이벤트를 생성하면 게스트와 공유할 수 있는 고유한 Zoom 링크가 자동으로 생성됩니다.
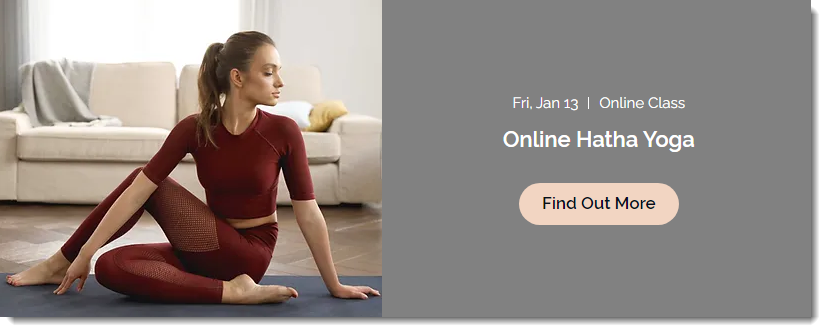
기타 옵션:
- 다른 플랫폼에서 온라인 이벤트를 주최하는 방법에 대한 도움말을 확인하세요.
- Wix 동영상을 사용해 실시간 스트리밍 이벤트를 생성하는 방법에 대한 도움말을 확인하세요.
- 하이브리드 이벤트 생성에 대한 도움말을 확인하세요. (온라인 및 대면)
1 단계 | 임시보관 이벤트 생성하기
Zoom 계정에 연결해 화상 회의를 추가하려면, 먼저 임시보관 이벤트를 생성 및 저장해야 합니다.
임시보관 이벤트를 생성하려면:
- 사이트 대시보드의 이벤트 탭으로 이동합니다.
- + 이벤트 추가를 클릭해 임시보관 이벤트 생성을 시작합니다.
- 장소 섹션에서 옵션을 선택합니다.
- 온라인: 온라인에서만 발생하는 이벤트의 경우 선택합니다. 온라인 위치 제목을 입력합니다. (예: 온라인 세미나)
- 오프라인 위치: 온라인 및 오프라인 모두에서 발생하는 이벤트의 경우 선택합니다. 이벤트 장소 아래에 오프라인 위치를 입력합니다.
- 오른쪽 상단의 임시보관을 클릭합니다.
2 단계 | 화상 회의 추가하기
이제 이벤트를 임시보관했으므로, 기존 Zoom 계정에 연결하거나 새 계정을 생성할 수 있습니다.
화상 회의를 추가하려면:
- 사이트 대시보드의 이벤트 탭으로 이동합니다.
- 해당 이벤트를 선택합니다.
- 기능 탭을 클릭합니다.
- 화상 회의를 클릭합니다.
- 화상 회의 설정을 클릭합니다.
- Zoom을 선택한 후 다음을 클릭합니다.
- (첫 번째 Zoom 이벤트인 경우) Zoom에 연결합니다:
- 연결을 클릭합니다.
- 기존 Zoom 계정에 로그인하거나 새 계정을 생성합니다.
- 완료를 클릭합니다.
- 링크 복사를 클릭해 Zoom 미팅의 링크를 받습니다.
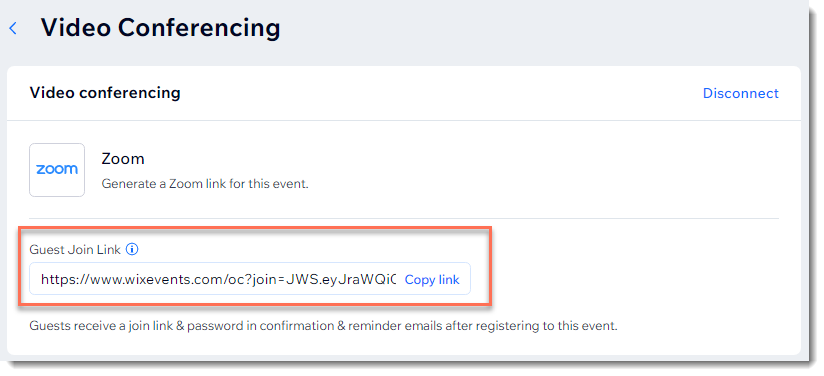
참고:
게스트는 확인 이메일과 알림 이메일로 링크 및 비밀번호를 수신합니다.
3 단계 | 이벤트 시작하기
이벤트를 주최할 때가 되면 대시보드에서 이벤트에 액세스해 Zoom 링크 보기를 클릭합니다.
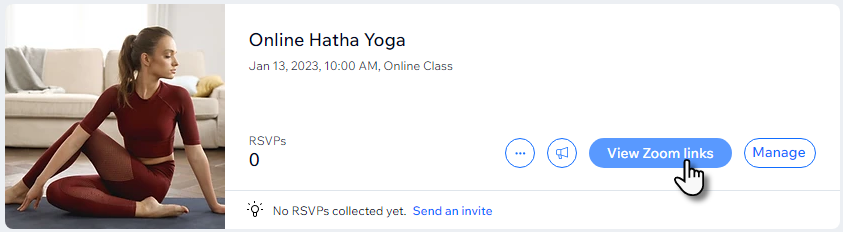
팝업창에서 Zoom 회의 시작하기 (호스트)를 클릭합니다.
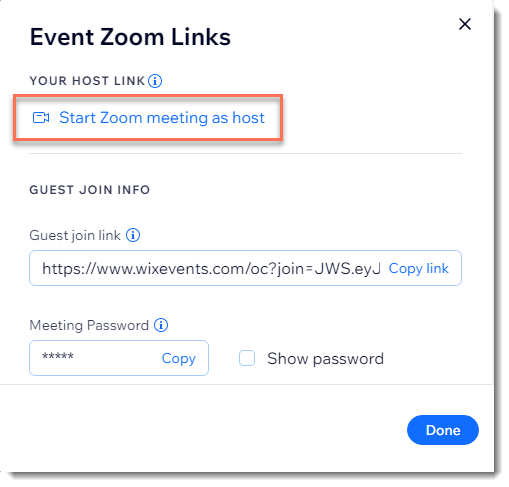
게스트는 확인 이메일 또는 알림 이메일에 있는 링크를 클릭하거나(이메일에 링크를 추가하기로 선택한 경우), 링크 발송시 사용한 다른 방법을 통해 온라인 이벤트에 참여할 수 있습니다.
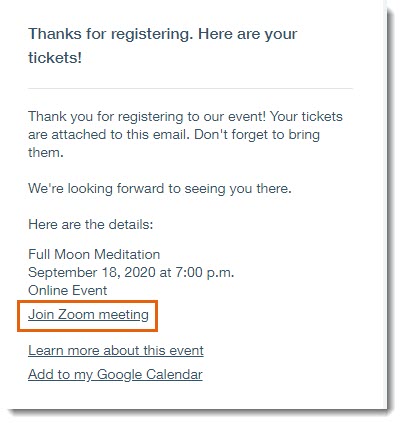
게스트가 이벤트 연결 방법을 이해하지 못하는 경우, 동일한 팝업창에서 게스트 링크에 액세스한 후 링크를 복사해 발송할 수 있습니다.
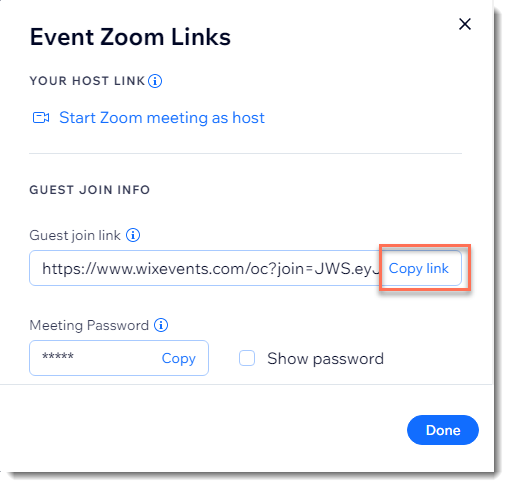
자주 묻는 질문
온라인 Zoom 이벤트 생성에 대한 자세한 정보를 확인하려면 아래 질문을 클릭하세요.
이미 Zoom 계정이 있습니다. 연결할 수 있나요?
다른 Zoom 계정으로 어떻게 전환할 수 있나요?
Zoom 계정을 업그레이드해야 하나요?
어떻게 업그레이드하나요?
Zoom 이벤트 녹화에 어떻게 액세스할 수 있나요?
이벤트에 연결된 Zoom 미팅 ID는 어떻게 찾을 수 있나요?
2개의 Zoom 미팅을 동시에 호스트할 수 있나요?
미팅 대신 Zoom 웨비나를 주최할 수 있나요?
이미 생성한 Zoom 미팅을 설정 중인 새 이벤트에 연결할 수 있나요?
Zoom 미팅을 구성하기 위한 설정은 어디에서 찾을 수 있나요?
Wix 이벤트 측에 설정이 없다면, Zoom 통합의 목적은 무엇인가요?
이벤트 참가자 목록을 보려면 어떻게 해야 하나요?
이벤트에서 Zoom 계정 연결을 해제할 수 있나요?
Zoom 계정을 이벤트에 다시 연결할 수 있나요?
사이트에서 Zoom 앱을 삭제하려면 어떻게 해야 하나요?
다른 화상 회의 플랫폼을 사용해 온라인 이벤트를 생성할 수 있나요?
Zoom 도움말 센터에 어떻게 액세스할 수 있나요?
Zoom은 무료 플랜을 제공하나요?


 아이콘을 클릭합니다.
아이콘을 클릭합니다.



