유료 플랜: Wix 모바일 앱에서 플랜 사용자 지정하기
3 분
페이지 메뉴
- 앱 홈페이지에 유료 플랜 요소 추가하기
- 앱의 유료 플랜 화면 사용자 지정하기
Wix 앱에서 유료 플랜을 추가하고 사용자 지정해 Wix 모바일 앱(예: Spaces by Wix, Fit by Wix) 또는 기본 앱에서 회원에게 표시되는 방식을 설정할 수 있습니다.
먼저 모바일 앱 홈페이지에 플랜을 표시할 요소를 추가하세요. 최대 5개의 플랜의 가격 및 혜택을 포함할 수 있습니다. 플랜이 이미 설정된 경우 유료 플랜 화면 및 앱에 표시되는 방식을 사용자 지정할 수 있습니다.
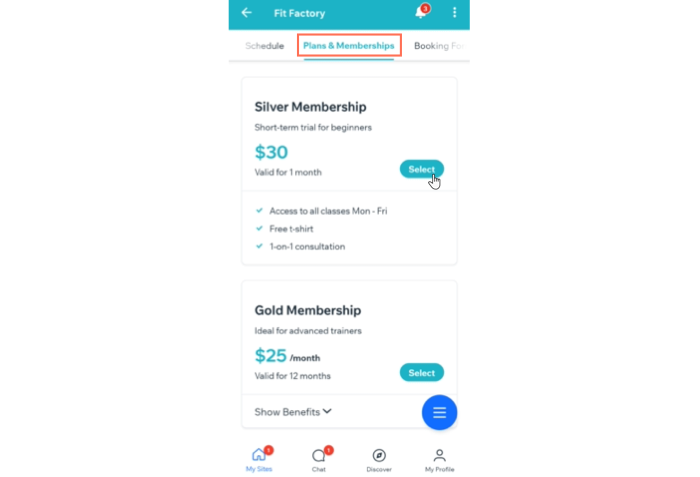
앱 홈페이지에 유료 플랜 요소 추가하기
앱 홈페이지에 유료 플랜 요소를 추가해 회원에게 플랜을 공개하세요. 플랜이 표시되는 방식을 사용자 지정할 수 있습니다.
유료 플랜 요소를 추가하려면:
- Wix 앱에서 사이트로 이동합니다.
- 하단에서 관리
 를 탭합니다.
를 탭합니다. - 모바일 앱을 탭합니다.
- (필요한 경우) 다른 모바일 앱 편집으로 전환합니다.
- 상단에서 모바일 앱 이름을 탭합니다.
- 해당 모바일 앱을 탭합니다.
도움말: 다른 모바일 앱(예: Fit by Wix)을 편집하려면, 해당 앱을 선호하는 모바일 앱으로 선택하세요.
- 편집을 탭합니다.
- + 요소 추가를 탭합니다.
- 상단의 옵션에서 유료 플랜을 선택합니다.
- 요소 템플릿 중 하나를 선택합니다.
- 회전형 슬라이드: 한 번에 하나의 플랜을 표시해 더 자세한 정보를 제공합니다. 회원은 스와이프해 추가 플랜을 확인할 수 있습니다.
- 유료 플랜: 모든 플랜을 간략화된 혜택과 함께 목록 형식으로 표시합니다. 회원은 플랜을 확장해 혜택을 확인할 수 있습니다.
- 회원 구독: 회원이 보유한 다양한 멤버십 및 패키지를 표시합니다.
- 요소를 사용자 지정합니다.
- 플랜 표시 옵션: 편집을 탭하고 표시할 플랜을 최대 5개까지 선택합니다.
- 혜택 목록 표시: 버튼을 활성화해 각 플랜의 혜택을 표시합니다.
참고: 이 옵션은 회전형 슬라이드 템플릿에서 사용할 수 있습니다. - 정렬: 표시할 플랜의 순서를 선택합니다(예: 최신순, 사용자 지정).
참고: 이 옵션은 유료 플랜 템플릿에서 사용할 수 있습니다. - 요소 제목: 버튼을 활성화해 요소에 이름을 지정하고 표시합니다.
- 여백: 요소의 상단 및 하단 여백을 설정합니다.
- 기본 설정:
- 공개 설정: 요소를 표시할 기기(Android, iOS, 전체)를 선택합니다.
- 위치: 요소를 표시할 화면을 선택합니다.
- 상단에서 추가를 탭합니다.
- 완료를 탭합니다.
앱의 유료 플랜 화면 사용자 지정하기
플랜을 설정하면 전용 유료 플랜 화면이 앱에 추가됩니다. 화면을 사용자 지정하거나 앱 홈페이지에만 플랜을 표시하고자 한다면, 탭을 비공개할 수 있습니다.
유료 플랜 화면을 사용자 지정하려면:
- Wix 앱에서 사이트로 이동합니다.
- 하단에서 관리
 를 탭합니다.
를 탭합니다. - 모바일 앱을 탭합니다.
- (필요한 경우) 다른 모바일 앱 편집으로 전환합니다.
- 상단에서 모바일 앱 이름을 탭합니다.
- 해당 모바일 앱을 탭합니다.
도움말: 다른 모바일 앱(예: Fit by Wix)을 편집하려면, 해당 앱을 선호하는 모바일 앱으로 선택하세요.
- 편집을 탭합니다.
- 상단의 화면 드롭다운을 탭한 후 유료 플랜을 선택합니다.
- 유료 플랜 요소를 탭한 후 요소 사용자 지정을 선택합니다.
- 요소를 사용자 지정합니다.
- 정렬: 표시할 플랜의 순서를 선택합니다(예: 최신순, 사용자 지정).
- 요소 제목: 버튼을 활성화해 요소에 이름을 지정하고 표시합니다.
- 여백: 요소의 상단 및 하단 여백을 설정합니다.
- 기본 설정:
- 공개 설정: 요소를 표시할 기기(Android, iOS, 전체)를 선택합니다.
- 위치: 요소를 표시할 화면을 선택합니다.
- 저장을 탭합니다.
도움말:
화면 이름을 업데이트하거나 탐색 화면 순서를 변경하려면, Wix 앱의 오른쪽 하단에서 화면을 탭하세요.

