Wix 오디오 플레이어: Wix 오디오 플레이어 추가 및 설정하기
6 분
페이지 메뉴
- 1 단계 | 사이트에 플레이어 추가하기
- 2 단계 | 오디오 플레이어 설정하기
- 3 단계 | 플레이어 레이아웃 및 디자인 사용자 지정하기
- Wix 오디오 플레이어 문제 해결하기
- 자주 묻는 질문
Wix 오디오 플레이어는 사이트 페이지에 싱글 트랙을 추가할 수 있는 세련되고 심플한 음악 요소입니다. 원하는 플레이어 스타일을 선택하고 트랙 및 커버 이미지를 추가한 후 디자인을 사용자 지정하세요.

1 단계 | 사이트에 플레이어 추가하기
먼저, 플레이어를 추가하세요. 클래식 오디오 플레이어 또는 재생 아이콘만 표시하는 플레이어 중에서 선택할 수 있습니다.
Wix 에디터
Studio 에디터
- 에디터로 이동합니다.
- 추가
 를 클릭합니다.
를 클릭합니다. - 동영상 및 음원을 클릭합니다.
- 오디오 플레이어를 클릭합니다.
- 플레이어를 선택한 후 페이지의 원하는 위치로 끌어다 놓습니다.
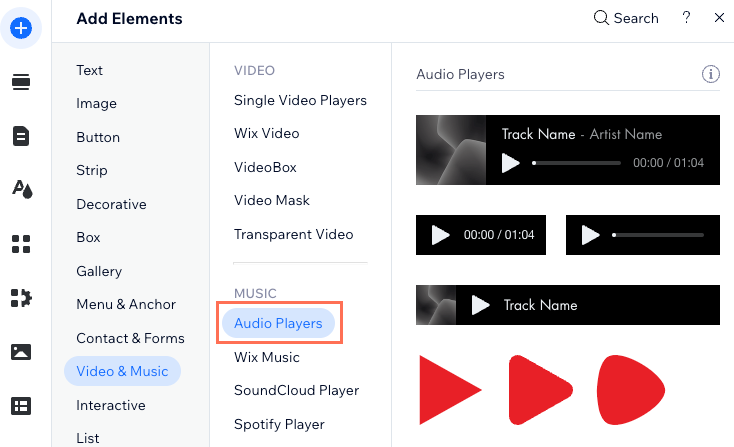
2 단계 | 오디오 플레이어 설정하기
다음으로 플레이어를 설정하세요. 트랙을 업로드하고, 이미지 및 트랙 세부 정보를 추가하고, 플레이어의 재생 설정을 정의합니다.
Wix 에디터
Studio 에디터
- 에디터에서 플레이어를 클릭합니다.
- 설정
 아이콘을 클릭합니다.
아이콘을 클릭합니다. - 다음 옵션을 사용해 플레이어를 설정합니다.
- 이미지 선택: 플레이어에 표시할 이미지를 선택한 후 페이지에 추가를 클릭합니다.
- 오디오 선택:
- 하나의 트랙: 트랙 업로드를 클릭해 미디어 관리자에 액세스합니다. 원하는 트랙을 선택한 후 트랙 추가를 클릭합니다.
- 외부 MP3: 재생하고자 하는 트랙의 URL을 입력합니다.
- 트랙 정보: 아티스트와 트랙 이름을 입력합니다.
- 재생 옵션: 옵션을 선택합니다.
- 한 번만 재생: 트랙을 한 번만 재생합니다.
- 반복 재생: 트랙이 반복 재생됩니다.
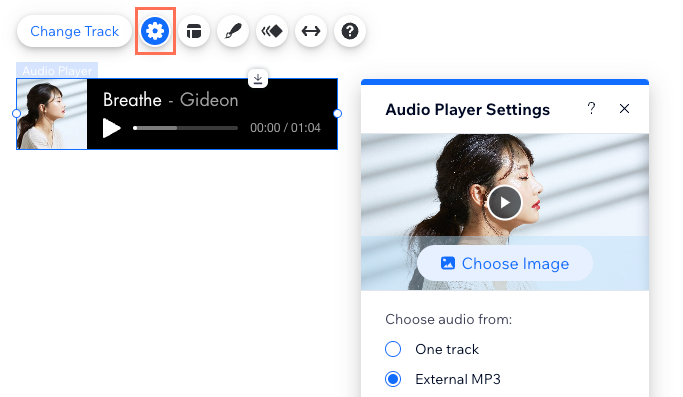
3 단계 | 플레이어 레이아웃 및 디자인 사용자 지정하기
마지막으로 사이트의 스타일을 보완할 수 있도록 플레이어의 레이아웃과 디자인을 사용자 지정하세요.
Wix 에디터
Studio 에디터
- 에디터에서 플레이어를 클릭합니다.
- 레이아웃
 아이콘을 클릭한 후 클래식 또는 아이콘 중 레이아웃을 선택합니다.
아이콘을 클릭한 후 클래식 또는 아이콘 중 레이아웃을 선택합니다.
참고: 클래식 레이아웃을 선택하는 경우, 진행표시 바 또는 타임스탬프와 같이 표시할 정보를 선택할 수 있습니다. - 디자인 아이콘을 클릭해 다음을 사용자 지정합니다.
- 클래식 레이아웃: 플레이어의 기본 및 마우스오버 뷰를 사용자 지정합니다.
- 기본:
- 색상 및 투명도: 플레이어 배경 색상을 선택하고 투명도를 조정합니다.
- 테두리: 플레이어 테두리의 색상 및 두께를 조정합니다.
- 모서리: 모서리 반경을 조정해 플레이어의 모양을 변경합니다.
- 텍스트: 플레이어의 텍스트 및 컨트롤의 글꼴 및 색상을 선택하고 크기를 조정합니다.
- 마우스오버: 방문자가 플레이어에 마우스오버 시 텍스트 및 컨트롤에 대한 색상을 선택합니다.
- 기본:
- 아이콘 레이아웃: 원하는 아이콘을 선택한 후 디자인 사용자 지정을 클릭합니다.
- 기본: 아이콘 색상을 선택하고 투명도를 조정합니다.
- 마우스오버: 방문자가 플레이어에 마우스오버 시 컨트롤의 색상을 선택합니다.
- 클래식 레이아웃: 플레이어의 기본 및 마우스오버 뷰를 사용자 지정합니다.
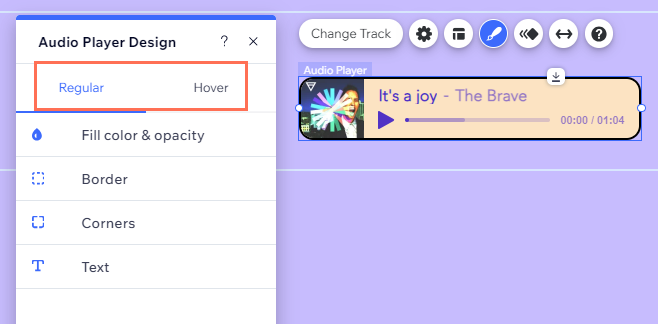
Wix 오디오 플레이어 문제 해결하기
아래의 문제를 클릭해 해결 방법을 확인하세요.
음원 파일이 업로드되지 않습니다.
외부 MP3 음악이 작동하지 않습니다.
문제가 지속된다면:
문제가 지속된다면, 아래 정보와 함께 문의해 주세요. 최선을 다해 도와드리겠습니다. 다음 정보를 함께 제출해 주세요.
- 업로드하려는 음악 파일 / 삽입하려는 링크
- 사용 중인 브라우저 이름 및 버전
- 컴퓨터 운영 체제 이름 및 버전
- 아래의 지침을 따른 콘솔 보기의 스크린샷
- Google Chrome에서 시크릿 창을 엽니다. (Ctrl + Shift + N)
- Wix에 로그인한 후 에디터를 엽니다.
- 키보드 단축키를 사용합니다. (PC: Ctrl + Shift + J 또는 Mac: Cmd + Option + J )
- 패널 상단에서 Console 탭을 클릭한 후 페이지를 새로고침(F5)합니다.
- 이 탭의 스크린샷을 찍습니다.
자주 묻는 질문
아래 질문을 클릭해 자세한 내용을 확인하세요.
Wix 오디오 플레이어는 어떤 파일 형식을 지원하나요?
플레이어에 표시되는 트랙을 변경할 수 있나요?
플레이어에 라디오 채널을 연결할 수 있나요?
모바일에서 Wix 오디오 플레이어를 사용자 지정할 수 있나요?
사이트에 두 개 이상의 플레이어를 추가할 수 있나요?


