Wix 에디터: 에디터 메뉴 사용하기
4 분
페이지 메뉴
- 왼쪽 메뉴
- 상단 바 메뉴
- 오른쪽 클릭 메뉴
- 에디터 메뉴 비공개 및 공개하기
Wix 에디터는 사이트를 제작하는 데 사용할 수 있는 플랫폼입니다. 전문적이고 기능적인 사이트를 만드는 데 도움이 되는 기능들로 가득합니다. 에디터에는 3개의 메인 메뉴가 있으며, 이를 통해 사이트 제작 및 관리를 위한 다양한 작업을 수행할 수 있습니다.
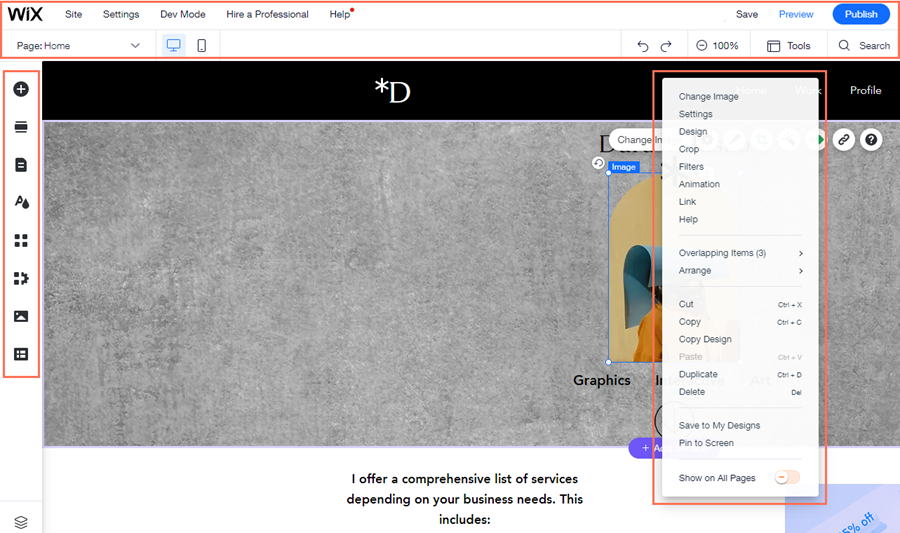
왼쪽 메뉴
에디터 왼쪽 메뉴에는 사이트 제작에 필요한 모든 기능이 포함되어 있습니다. 요소와 앱을 추가하고 페이지를 관리하세요.
왼쪽 메뉴에서 사용할 수 있는 기능은 다음과 같습니다.
- 요소 추가
: 이 패널에서 다양한 요소를 찾아 사이트에 추가할 수 있습니다. 탭을 사용해 요소 유형을 탐색합니다.
- 섹션 추가
: 이 패널을 사용해 페이지에 섹션을 추가합니다. 사전 제작된 다양한 디자인을 사용하거나 빈 섹션을 추가해 처음부터 시작할 수 있습니다.
- 페이지 및 메뉴
: 여기에서 사이트 페이지를 추가, 삭제 및 관리할 수 있습니다.
- 사이트 디자인
: 사이트 색상, 텍스트 테마, 페이지 배경 및 이동효과를 관리합니다.
- 앱 추가
: Wix 앱 마켓에서 수백 개의 앱을 탐색하고 필요에 맞는 앱을 찾을 수 있습니다.
- 미디어
: 미디어 관리자에 미디어 파일을 추가하거나 전문적인 이미지와 동영상을 구매해 사이트에서 사용할 수 있습니다.
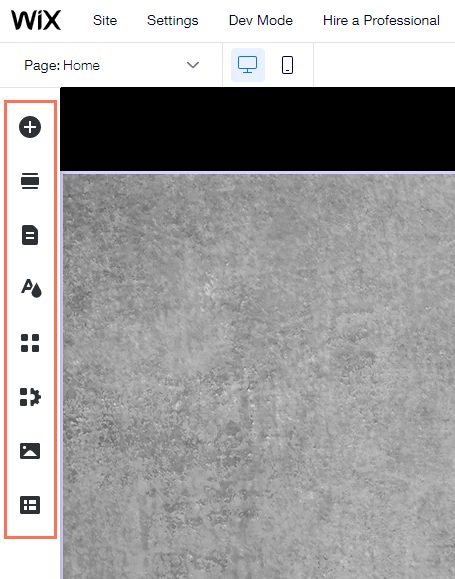
참고:
선택한 템플릿에 따라 혹은 Wix 쇼핑몰, Wix Bookings 또는 Velo by Wix 등의 특정 기능을 추가하는 경우 왼쪽 메뉴에 새로운 아이콘이 추가됩니다.
상단 바 메뉴
에디터 상단의 메뉴 바에는 여러 도구와 설정이 포함되어 있습니다.

왼쪽 → 오른쪽:
- 페이지 드롭다운: 편집할 사이트 페이지를 탐색합니다.
- 데스크톱 및 모바일 에디터: 데스크톱 및 모바일 에디터 간에 이동합니다.
- 사이트: 사이트를 저장, 미리보기 및 게시하고 피드백을 받거나 사이트 히스토리를 검토합니다.
- 설정: 도메인 연결, 사이트 설정 변경, 다국어 사이트 설정 등이 가능합니다.
- 개발자 모드: Velo를 활성화해 Velo by Wix를 사용합니다.
- 전문가 고용: 전문가로부터 Wix 사이트 제작에 대한 도움을 받을 수 있습니다.
- 도움말: 에디터 내에서 즉각적인 도움을 받을 수 있습니다. 에디터 도움말 센터를 클릭하면 다양한 도움말에 액세스할 수 있습니다.
- 업그레이드: 프리미엄 플랜으로 사이트를 업그레이드합니다.
- 실행 취소: 마지막 작업의 실행을 취소합니다(Ctrl + Z).
- 재실행: 마지막 작업을 다시 실행합니다(Ctrl + Y).
- 줌아웃: 페이지 콘텐츠를 관리하고 재정렬합니다.
- 도구: 에디터 툴바, 눈금자, 그리드라인 및 요소 정렬 기능을 표시하거나 숨깁니다.
- 검색: 에디터에서 요소, 앱 및 도움말을 검색합니다.
- 저장: 가장 최근 변경 사항을 저장합니다.
- 미리보기: 사이트를 미리 봅니다.
- 게시하기: 사이트 또는 가장 최근 변경 사항을 게시합니다.
오른쪽 클릭 메뉴
요소를 마우스 오른쪽 버튼으로 클릭(Mac에서는 control을 누르고 클릭)해 오른쪽 클릭 메뉴를 엽니다. 여기에서 클릭하는 요소에 따라 달라지는 옵션과 작업을 찾을 수 있습니다. 오른쪽 클릭 메뉴 기능에 대한 자세한 도움말을 확인하세요.
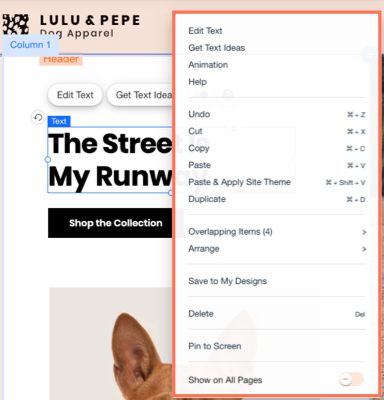
에디터 메뉴 비공개 및 공개하기
에디터에서 작업할 공간을 더 확보하고자 한다면, 컨트롤, 메뉴 및 도구를 숨길 수 있습니다. 이러한 기능을 비공개해도 요소 편집 옵션에는 영향을 미치지 않으므로 필요에 따라 콘텐츠와 디자인을 계속 사용자 지정할 수 있습니다.
에디터에서 메뉴 및 도구를 비공개 또는 공개하려면:
- 에디터 상단에서 컨트롤 숨기기
 화살표를 클릭합니다.
화살표를 클릭합니다. - 화살표를 다시 클릭해 일반 에디터 뷰로 돌아갑니다.
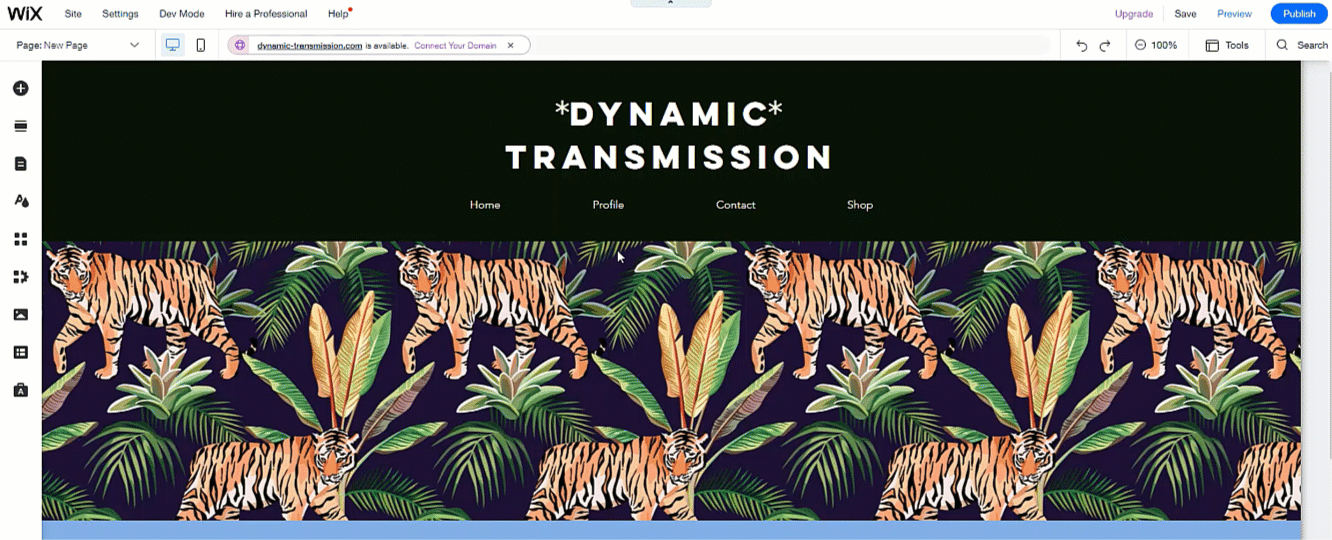
도움말:
키보드에서 Shift + f 키 를 눌러 컨트롤을 표시하거나 숨길 수 있습니다.
참고:
- 메뉴를 비공개하면, 툴바와 같이 열려 있는 모든 에디터 도구 또한 비공개됩니다.
- 여전히 이 기능을 사용해 오른쪽 클릭 메뉴를 열고 액세스할 수 있습니다.

