Wix 에디터: 동영상 마스크 추가 및 설정하기
4 분
페이지 메뉴
- 1단계 | 동영상 상자 또는 동영상 마스크 추가하기
- 2단계 | 동영상 상자 마스크 선택하기
- 3단계 | 동영상 상자 사용자 지정하기
동영상 상자를 독특한 모양으로 만들고 동영상 마스크를 사용해 놀라운 시각적 효과를 연출하세요. Wix에서 제공하는 다양한 모양과 벡터아트 중에서 선택하거나 고유 모양을 업로드해 동영상을 잘라낼 수 있습니다.

1단계 | 동영상 상자 또는 동영상 마스크 추가하기
먼저, 요소 추가 패널을 열고 동영상 상자 또는 동영상 마스크 섹션에서 동영상을 선택하세요. 동영상 더보기를 클릭해 Wix에서 제공하는 다양한 동영상을 확인하거나 고유 동영상을 업로드할 수 있습니다.
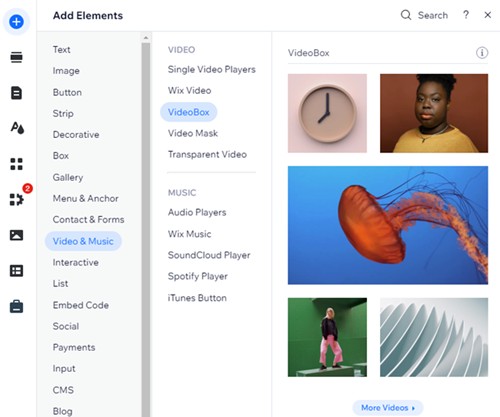
동영상 상자를 추가하려면:
- 에디터로 이동합니다.
- 에디터 왼쪽에서 요소 추가
 를 클릭합니다.
를 클릭합니다. - 동영상 & 음원을 클릭합니다.
- 다음 방법 중 하나로 페이지에 동영상을 추가합니다.
- 동영상 상자 / 동영상 마스크 섹션에서 동영상을 사이트로 드래그합니다.
- 동영상 더보기를 클릭해 Wix에서 제공하는 다양한 동영상을 확인하거나 미디어 관리자에서 고유 동영상을 업로드합니다.
도움말:
- 요소 추가 패널의 추천 동영상 상자 및 동영상 마스크는 완전히 사용자 지정할 수 있습니다. 필요에 따라 동영상 변경, 다른 마스크 선택, 디자인 및 동작 조정을 할 수 있습니다.
- 여기를 클릭해 사이트에 동영상 마스크를 바로 추가할 수도 있습니다.
2단계 | 동영상 상자 마스크 선택하기
동영상 상자를 추가한 후에 마스크를 적용해 멋진 모양으로 잘라내세요. 목록 중에서 선택하거나  아이콘을 클릭해 더 많은 추천을 확인할 수 있습니다. Wix는 기하학적(사각형, 삼각형, 다이아몬드형 등) 및 완전히 추상적인 모양을 포함해 다양한 스타일과 테마의 모양을 제공합니다.
아이콘을 클릭해 더 많은 추천을 확인할 수 있습니다. Wix는 기하학적(사각형, 삼각형, 다이아몬드형 등) 및 완전히 추상적인 모양을 포함해 다양한 스타일과 테마의 모양을 제공합니다.
모양 뿐만 아니라 벡터아트 일러스트레이션을 사용해 동영상에 마스크를 적용하거나 고유 SVG 파일을 사용해 새로운 스타일을 만들 수도 있습니다.
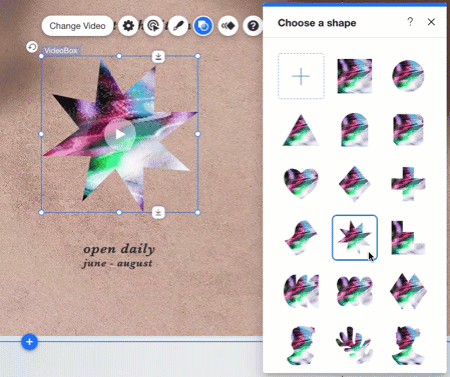
동영상 상자에 마스크를 적용하려면:
- 에디터에서 동영상 상자를 클릭합니다.
- 마스크
 아이콘을 클릭합니다.
아이콘을 클릭합니다. - 다음 방법 중 하나로 동영상 상자 모양을 선택합니다.
- 목록에서 모양을 선택합니다.
- 추가
 아이콘을 클릭해 미디어 관리자에서 더 많은 모양과 벡터아트를 확인합니다. 여기에서 고유 SVG 파일을 업로드할 수도 있습니다.
아이콘을 클릭해 미디어 관리자에서 더 많은 모양과 벡터아트를 확인합니다. 여기에서 고유 SVG 파일을 업로드할 수도 있습니다.
다른 동영상이 필요하다면:
동영상 상자를 클릭하고 동영상 변경을 클릭해 미디어 관리자에 액세스합니다. Wix에서 제공하는 무료 동영상을 선택하거나 사이트 파일의 동영상을 사용할 수 있습니다.
3단계 | 동영상 상자 사용자 지정하기
동영상 상자에 마스크를 적용한 후 사용 가능한 설정을 사용해 추가로 사용자 지정할 수 있습니다. 음영 또는 패턴 오버레이를 추가하고, 커버 이미지를 고르고, 방문자가 클릭해 동영상을 재생할 버튼을 디자인합니다.
다음으로 원하는 효과를 위해 동영상 상자의 동작을 관리합니다. 방문자가 동영상을 재생하고 일시정지하는 방법을 선택하고, 반복 재생 등을 설정합니다.
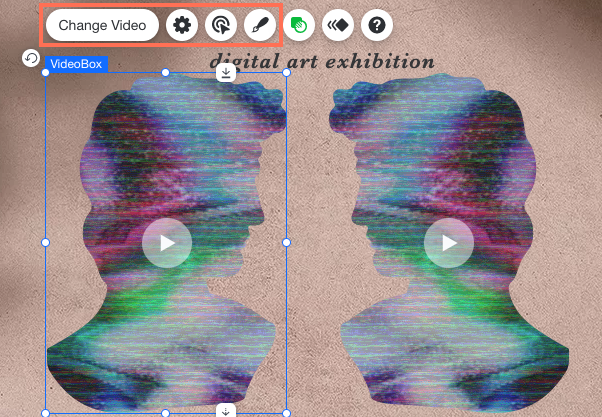
동영상 상자를 사용자 지정하려면:
- 에디터에서 동영상 상자를 클릭합니다.
- 다음 중 하나를 수행합니다.
- 설정
 아이콘을 클릭해 동영상을 미리보고, 동영상을 변경하거나 동영상 상자를 초기화합니다. 대체 텍스트를 추가해 사이트의 SEO 및 접근성을 개선할 수도 있습니다.
아이콘을 클릭해 동영상을 미리보고, 동영상을 변경하거나 동영상 상자를 초기화합니다. 대체 텍스트를 추가해 사이트의 SEO 및 접근성을 개선할 수도 있습니다. - 동작
 아이콘을 클릭해 시작 방식(예: 자동, 클릭시) 및 방문자가 동영상을 일시정지할 수 있는지 여부를 선택합니다. 지원되는 경우 소리 및 슬로우모션을 활성화할 수도 있습니다.
아이콘을 클릭해 시작 방식(예: 자동, 클릭시) 및 방문자가 동영상을 일시정지할 수 있는지 여부를 선택합니다. 지원되는 경우 소리 및 슬로우모션을 활성화할 수도 있습니다. - 디자인
 아이콘을 클릭해 커버 이미지 선택, 패턴 오버레이 적용 등의 작업을 수행합니다.
아이콘을 클릭해 커버 이미지 선택, 패턴 오버레이 적용 등의 작업을 수행합니다. - 동영상 상자의 큰 재생 버튼을 클릭해 디자인을 사용자 지정하거나 다른 버튼을 선택합니다.
- 설정
참고:
방문자가 버튼 클릭시 동영상이 재생되도록 설정한 경우에만 큰 재생 버튼이 라이브 사이트에서 표시됩니다.
도움말:
Wix에서 제공하는 특정 동영상은 슬로우모션으로 촬영되었습니다. 이러한 경우 슬로우모션 재생 버튼을 사용해 기본 속도로 재생할지 슬로우모션으로 재생할지 선택할 수 있습니다.

