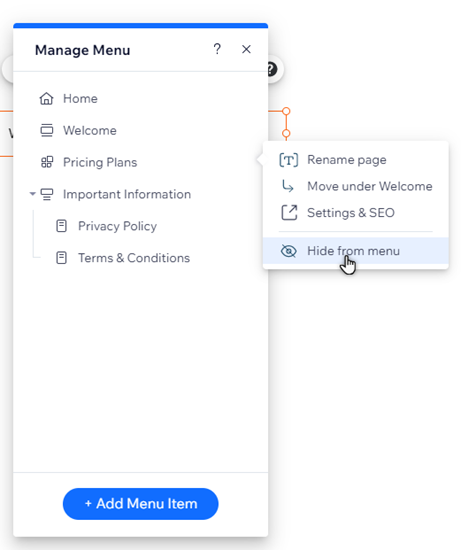Wix 에디터: 고급 메뉴 관리하기
4 분
페이지 메뉴
- 메뉴에 아이템 추가하기
- 메뉴 아이템 순서 변경하기
- 메뉴 아이템 이름 변경하기
- 드롭다운 메뉴 설정하기
- 하위 드롭다운 아이템 설정하기
- 메뉴 아이템 제거 및 비공개하기
고급 메뉴의 아이템을 관리해 원하는 순서대로 방문자를 관련 콘텐츠로 안내할 수 있습니다. 아이템의 이름을 바꾸거나 하위 탐색을 사용해 아이템을 구성하거나 더 이상 필요하지 않은 아이템을 제거할 수 있습니다.
메뉴에 아이템 추가하기
사이트에 원하는 것을 표시할 수 있도록 메뉴에 아이템을 추가합니다. 페이지와 링크를 추가하고 드롭다운 메뉴를 추가해 방문자를 위해 콘텐츠를 간소화할 수 있습니다.
메뉴에 새 아이템을 추가하려면
- 에디터에서 고급 메뉴를 클릭합니다.
- 메뉴 관리를 클릭합니다.
- 하단에서 +메뉴 아이템 추가를 클릭합니다.
- 메뉴에 추가할 아이템 유형을 선택합니다.
- 사이트 페이지: 메뉴 아이템으로 사이트 페이지를 추가합니다.
- 링크: 메뉴에 링크를 추가합니다. 외부 사이트, 문서 등에 연결할 수 있습니다.
- 섹션: 메뉴 아이템으로 페이지 섹션을 추가합니다.방문자가 클릭 시 해당 섹션으로 이동합니다.
- 앵커: 메뉴에 페이지 앵커 링크를 표시합니다. 방문자가 링크를 클릭하면 해당 앵커로 이동합니다.
- 드롭다운 제목: 드롭다운 메뉴를 추가해 아이템을 구성합니다. 제목을 추가하면 드롭다운 아래로 메뉴 아이템을 끌어다 놓을 수 있습니다.
- 메가 메뉴: 방문자가 메뉴 아이템에 마우스오버하면 열리는 컨테이너를 추가합니다. 컨테이너의 레이아웃 및 디자인을 변경하고 요소를 추가할 수 있습니다. 메가 메뉴에 대한 자세한 정보를 확인하세요.
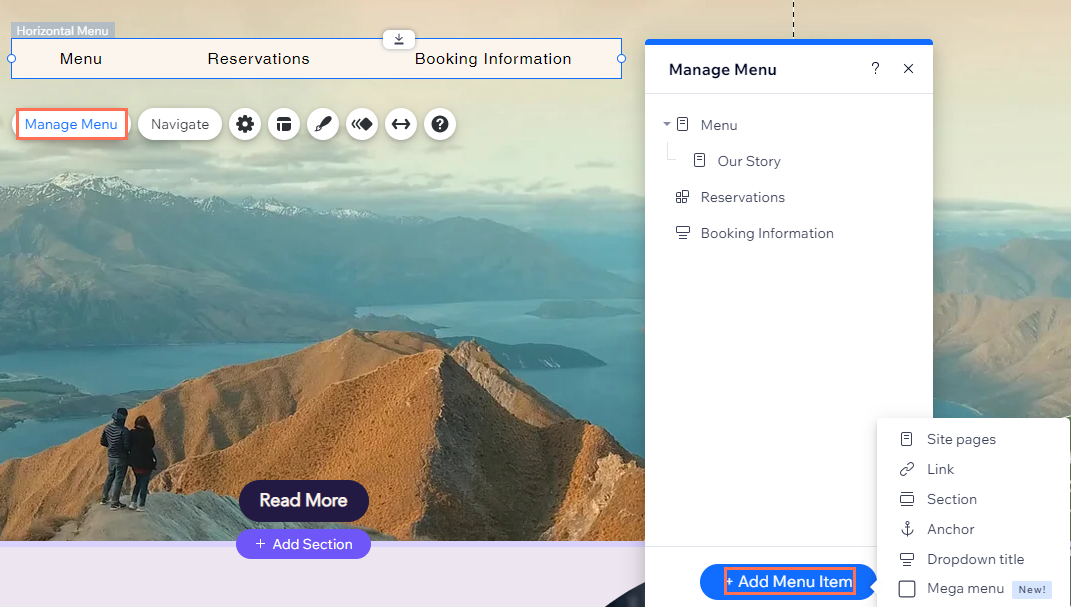
메뉴 아이템 순서 변경하기
언제든지 메뉴 아이템의 순서를 결정하고 변경할 수 있습니다. 예를 들어, 순서를 사용해 아이템을 알파벳순, 중요도순으로 표시하거나 심지어 더 많은 정보를 제공할 수도 있습니다.
메뉴 아이템을 재정렬하려면:
- 에디터에서 고급 메뉴를 클릭합니다.
- 메뉴 관리를 클릭합니다.
- 메뉴 아이템을 클릭해 원하는 순서로 끌어다 놓습니다.
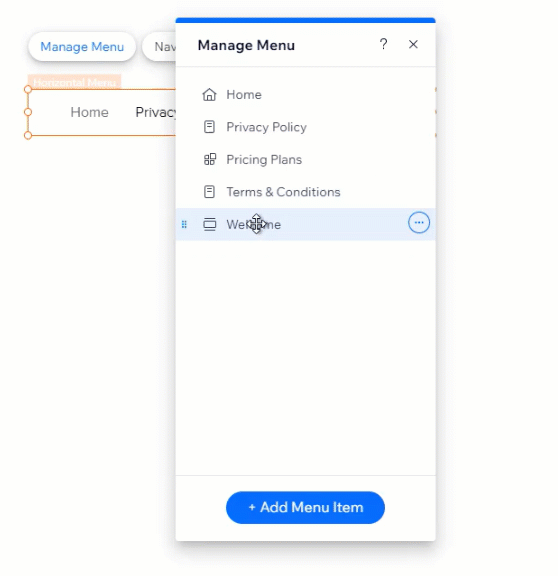
메뉴 아이템 이름 변경하기
방문자가 방문하는 콘텐츠가 명확하게 표시될 수 있도록 메뉴 아이템의 이름을 변경합니다. 인기있는 아이템 이름으로는 "문의하기", "기업 소개" 등이 있습니다.
참고:
메뉴 패널에서 페이지 이름을 변경하면 전체 사이트에서 이름이 자동으로 변경됩니다.
메뉴 아이템의 이름을 변경하려면:
- 에디터에서 고급 메뉴를 클릭합니다.
- 메뉴 관리를 클릭합니다.
- 해당 아이템 옆 추가 작업
아이콘을 클릭합니다.
- 이름 변경 또는 페이지 이름 변경을 클릭합니다.
- 입력란에 새 이름을 입력합니다.
- 완료을 클릭합니다.
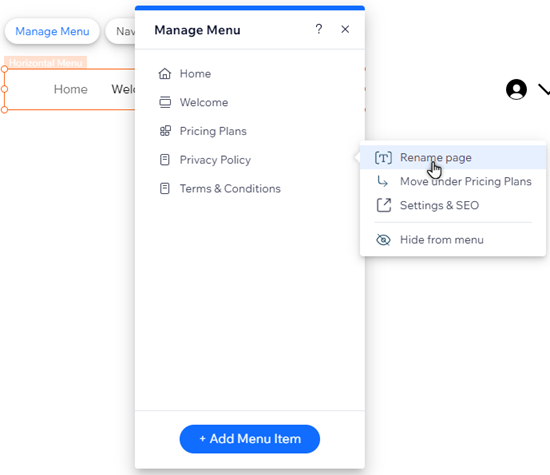
드롭다운 메뉴 설정하기
드롭다운 메뉴를 추가해 방문자가 아이템에 마우스오버 시 목록의 아이템을 분류하고 표시하세요. 예를 들어, "서비스"라는 드롭다운 메뉴를 생성한 후 아래에 관련 아이템 또는 페이지를 추가(예: "상담", "예약" 등)할 수 있습니다.
드롭다운 메뉴를 추가 및 설정하려면:
- 에디터에서 고급 메뉴를 클릭합니다.
- 메뉴 관리를 클릭합니다.
- 패널 하단에서 + 메뉴 아이템 추가를 클릭합니다.
- 드롭다운 제목을 선택합니다.
- 입력란에 드롭다운 이름을 입력합니다.
- 완료을 클릭합니다.
- 원하는 페이지를 클릭하고 드롭다운 메뉴 제목 위로 드래그해 추가합니다.
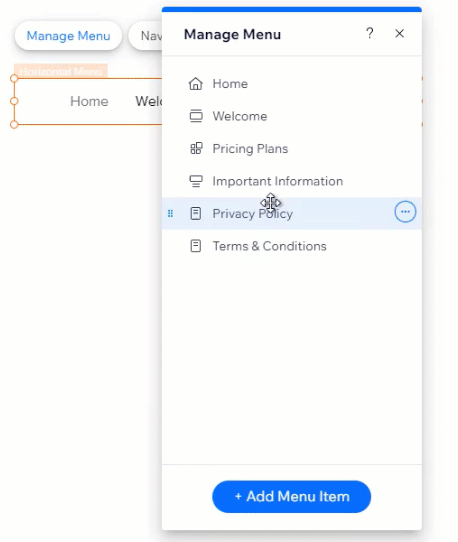
하위 드롭다운 아이템 설정하기
드롭다운 메뉴를 설정한 경우, 하위 드롭다운 아이템을 추가해 추가로 구성할 수 있습니다. 방문자가 드롭다운 메뉴에서 아이템에 마우스오버하면 다른 드롭다운이 열립니다. 원하는 방식으로 정보를 분류하고 방문자가 필요한 정보를 훨씬 쉽게 찾을 수 있는 좋은 방법입니다.
중요!
- 하위 드롭다운 아이템은 요소 추가 패널에서 수동으로 추가한 가로 메뉴에서만 사용할 수 있습니다. 선택한 사이트 템플릿과 함께 제공되는 메뉴 또는 세로 메뉴에서는 사용할 수 없습니다.
- 시작하기 전, 모든 관련 하위 드롭다운 아이템을 추가할 수 있도록 드롭다운 메뉴를 추가하세요.
하위 드롭다운 메뉴를 생성하려면:
- 에디터에서 고급 메뉴를 클릭합니다.
- 메뉴 관리를 클릭합니다.
- 하위 드롭다운 아이템을 클릭해 해당 드롭다운 메뉴 아이템 바로 아래로 끌어다 놓습니다.
- 하위 드롭다운 페이지 옆 추가 작업
아이콘을 클릭합니다.
- (아이템 이름) 아래로 이동을 클릭합니다.
- 모든 하위 드롭다운 페이지에 대해 4-5 단계를 반복합니다.
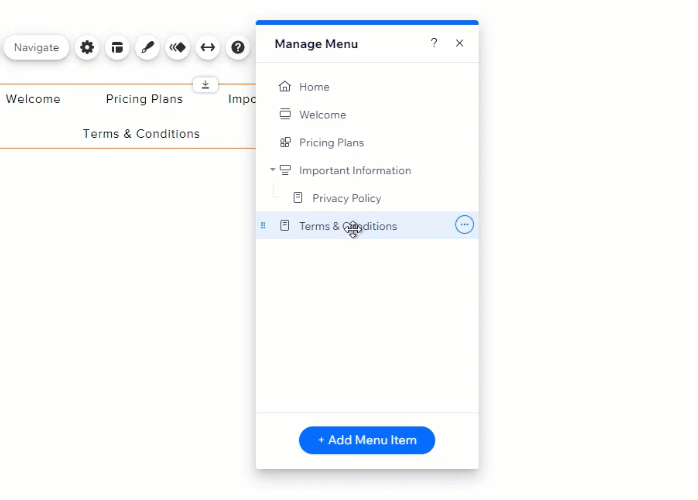
알고 계시나요?
하위 드롭다운 메뉴에 모든 유형의 메뉴 아이템(예: 페이지, 링크, 앵커 등)을 추가할 수 있습니다.
메뉴 아이템 제거 및 비공개하기
고급 메뉴를 업데이트해 정보를 최신 상태로 관련성 있게 유지하세요. 방문자가 특정 페이지나 드롭다운 메뉴를 보지 못하도록 메뉴 아이템을 제거하거나 비공개 처리할 수 있습니다.
메뉴에서 아이템을 제거하려면:
- 에디터에서 고급 메뉴를 클릭합니다.
- 메뉴 관리를 클릭합니다.
- 해당 아이템 옆 추가 작업
아이콘을 클릭합니다.
- 메뉴에서 비공개 또는 메뉴에서 제거를 클릭합니다.
참고:
메뉴에서 사이트 페이지를 비공개 처리만 할 수 있으며 사이트에서 페이지가 삭제되지는 않습니다. 드롭다운 제목을 제거하면 메뉴에서만 삭제됩니다.