Wix 에디터: 갤러리 이미지에 요소 연결하기
2 분
페이지 메뉴
- 1 단계 | 이미지 URL 복사하기
- 2 단계 | 요소에 링크 추가하기
요소를 갤러리 이미지에 연결해 사이트에 흥미롭고 중요한 콘텐츠를 홍보하세요. 이는 방문자가 클릭 한 번으로 이미지에 액세스하고 볼 수 있는 만큼, 이미지를 사용해 뉴스나 정보를 선보이는 경우에 특히 유용합니다.
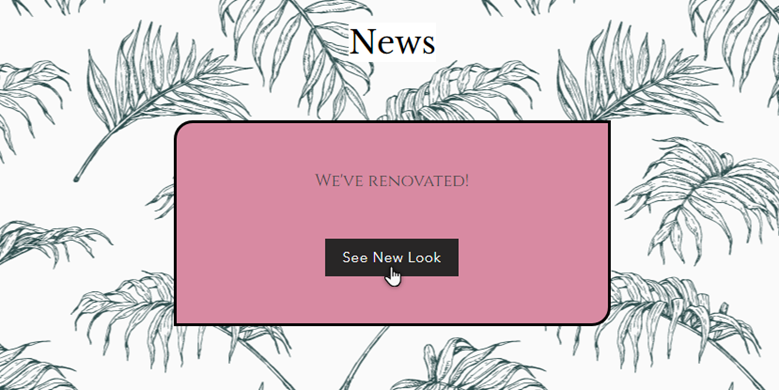
1 단계 | 이미지 URL 복사하기
시작하려면 라이브 사이트에서 이미지의 URL을 열어 복사하세요. 에디터 내에서는 URL을 확인할 수 없으므로 먼저 사이트를 게시했는지 확인합니다.
갤러리 이미지 URL을 복사하려면:
- 라이브 사이트를 엽니다.
- 해당 갤러리가 있는 페이지로 이동합니다.
- 갤러리에서 선택한 이미지를 클릭해 확대합니다.
- 브라우저 바에서 이미지 URL을 복사합니다.
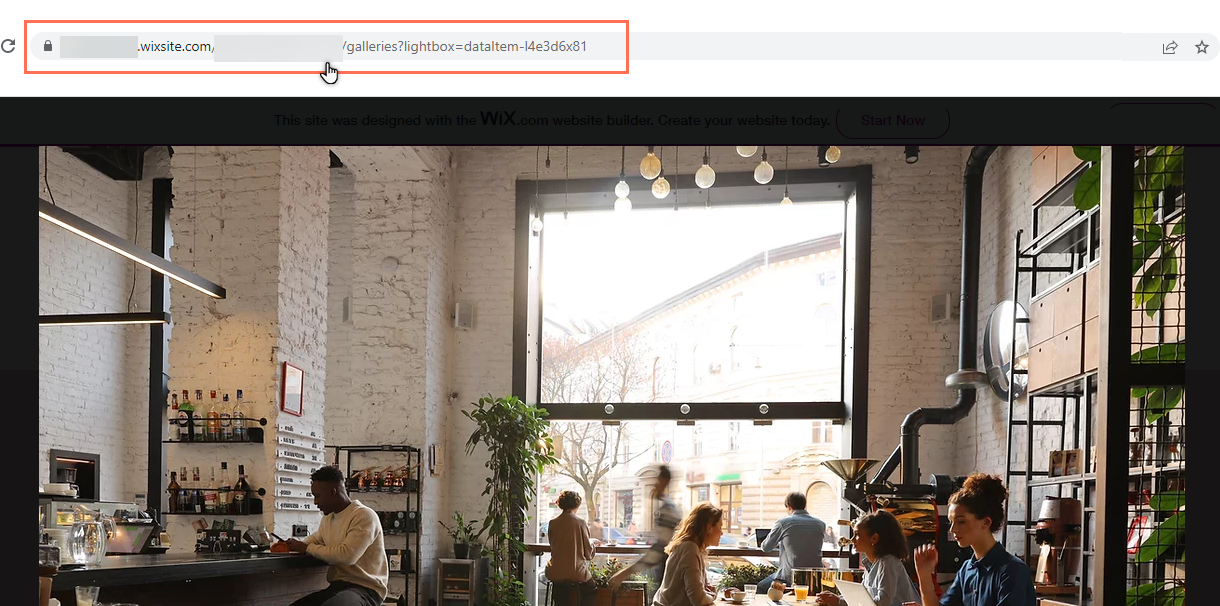
도움말:
에디터 상단 바에서 라이브 사이트를 열 수 있습니다. 게시된 사이트를 확인하는 방법을 참고하세요.
2 단계 | 요소에 링크 추가하기
URL을 복사한 후에는 사이트의 요소에 대한 링크로 추가할 수 있습니다. 이미지에 연결할 수 있는 인기있는 요소로는 버튼 및 텍스트 머리글 등이 있습니다.
요소를 이미지에 링크하려면:
- Wix 에디터를 엽니다.
- 해당 요소를 클릭합니다.
- 링크
 아이콘을 클릭합니다.
아이콘을 클릭합니다. - 패널 왼쪽 메뉴에서 웹 주소를 클릭합니다.
- 웹사이트 주소 (URL) 입력란에 이미지 URL을 붙여넣습니다.
- (선택사항) 이미지를 새 창에서 열지 아니면 열지 여부를 선택합니다.
- (선택사항) 고급 SEO 설정 아래에서 blank ">어떤 rel 값을 사용해여 하나요?를 선택합니다.
- 완료를 클릭합니다.
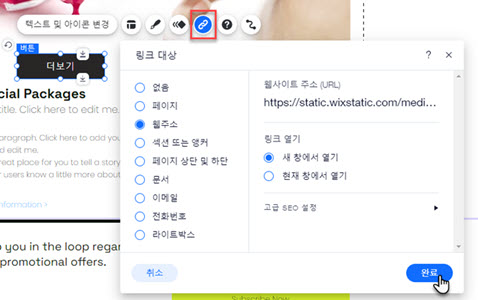
다음 단계:
- 변경 사항을 게시해 링크가 작동하는지 확인합니다. 사이트 변경사항을 게시하는 방법에 대한 자세한 도움말을 확인하세요.
- 갤러리 이미지를 다른 위치에 링크해 방문자가 이미지를 클릭해 관련 콘텐츠로 이동하도록 할 수도 있습니다. 갤러리 이미지에 링크를 추가하는 방법에 대한 자세한 도움말을 확인하세요.

