Wix 양식: 새 Wix 양식과 이전 Wix 양식의 차이점
3 분
페이지 메뉴
- 양식 추가하기
- 양식 구축하기
- 양식 설정 변경하기
- 제출 양식 확인하기
- 자주 묻는 질문
최근 Wix에서는 양식을 생성 및 관리하기 위한 보다 강력하고 기능이 풍부한 솔루션을 제공하는 새로운 Wix 양식을 출시했습니다.
이 도움말에서는 Wix 양식 앱의 두 버전 간의 차이점과 현재 사용 중인 앱을 확인하는 방법에 대해 알아볼 수 있습니다.
양식 추가하기
Wix 양식의 새 버전 및 이전 버전은 모두 에디터의 요소 추가 패널에서 사용할 수 있습니다.
Wix 에디터에서 새 양식은 사전 제작 양식 아래에 구성되며, 이전 양식은 자체 카테고리를 가집니다.
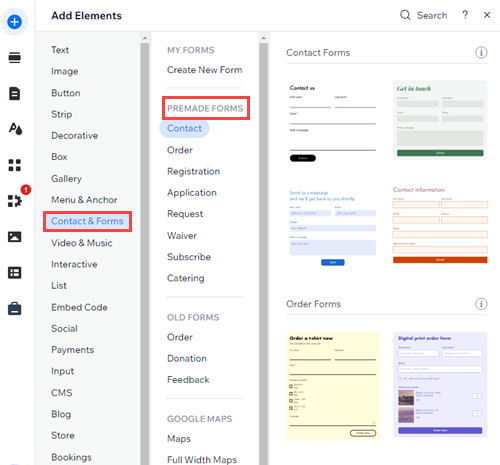
Studio 에디터에서는 새 양식이 기본값으로 사용됩니다. 양식 카테고리 아래의 모든 항목은 이전 양식 하위 카테고리를 제외하고 새 버전의 Wix 양식과 관련이 있습니다.
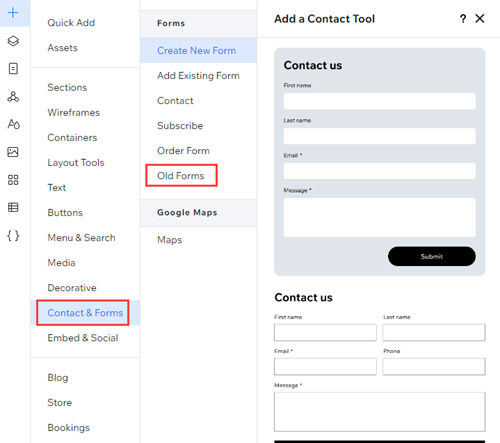
중요!
2025년 8월 1일부터 이전 Wix 양식 앱은 더 이상 Studio 에디터의 요소 추가 패널에서 사용할 수 없습니다.
양식 구축하기
새 Wix 양식을 사용하면 새로운 인터페이스로 양식을 작성하고 편집할 수 있습니다. 새로운 양식 작성 도구는 다중 선택, 체크상자, 드롭다운 등과 같이 모든 유형의 질문에 맞는 입력란을 제공합니다. 양식에 칼럼, 섹션 및 페이지를 추가할 수 있는 새로운 레이아웃 옵션 또한 찾을 수 있습니다.
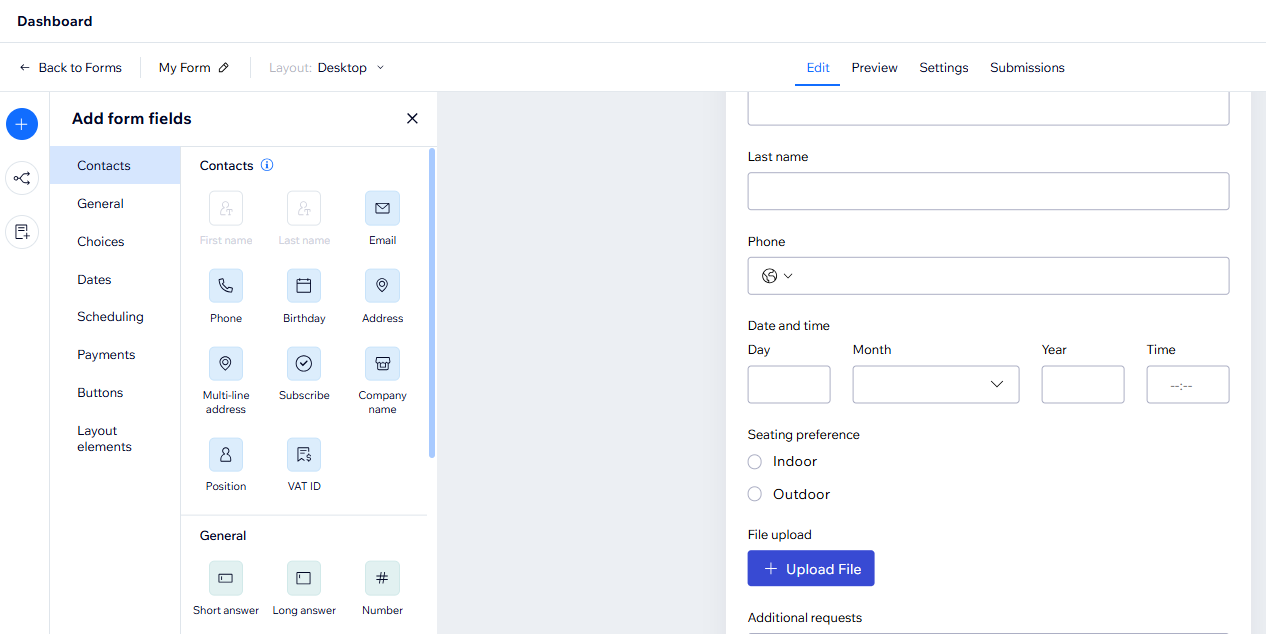
이전 Wix 양식에서는 조정할 입력란이나 요소를 선택해 양식에서 직접 편집할 수 있었습니다.
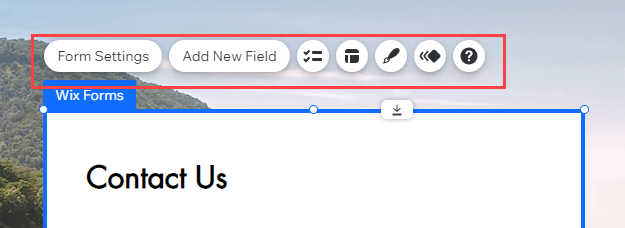
더 많은 사용자 지정 옵션을 찾고 있다면,
방문자의 관심을 끌고 유지될 수 있도록 양식을 디자인하는 방법을 알아보세요.
양식 설정 변경하기
사용 가능한 양식 설정과 위치는 두 버전의 Wix 양식마다 다릅니다. 또한, 에디터에 표시되는 설정 패널은 동일한 사용자 지정 옵션을 제공하지 않습니다.
새 Wix 양식에서는 설정 패널을 사용해 양식을 디자인하고 표시할 양식을 선택할 수 있습니다. 메시지 제출, 양식 조건 및 결제 등과 같은 설정은 양식 작성 도구에서 사용할 수 있습니다.
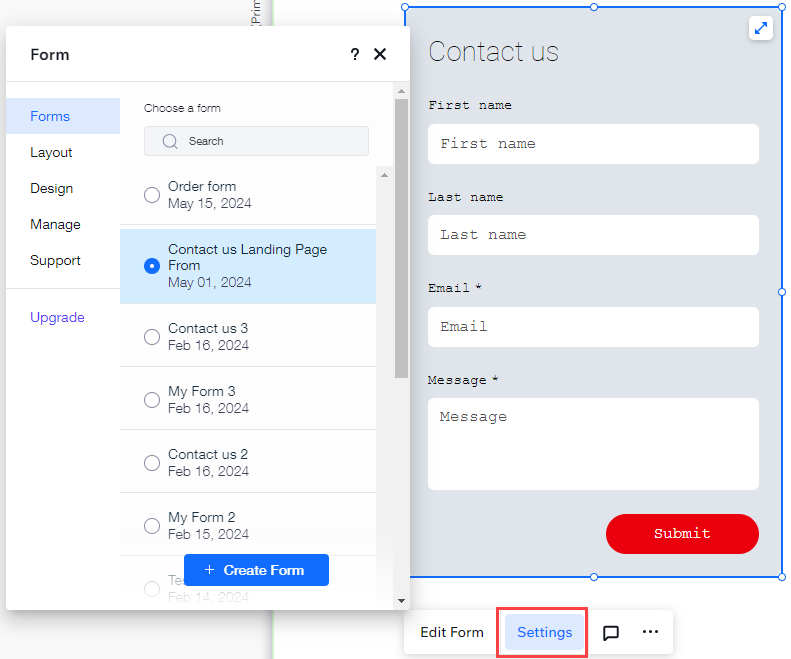
이전 Wix 양식에서는 양식 설정 패널을 사용해 결제 설정을 조정하고 메시지 및 조건을 제출할 수 있었습니다. 디자인 및 레이아웃 옵션은 별도의 패널에서 계속 사용할 수 있습니다.
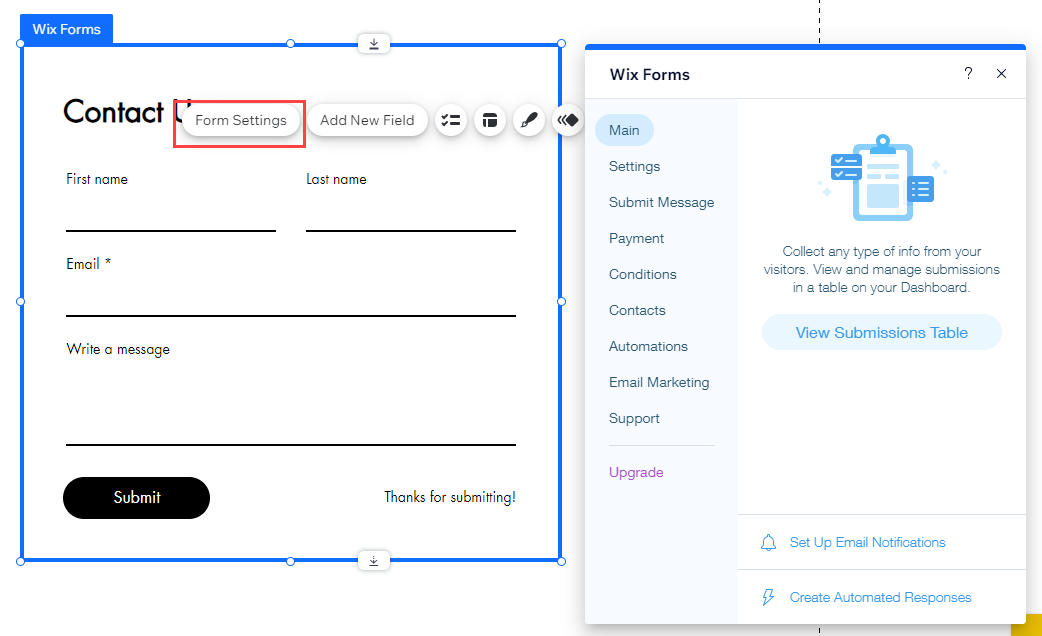
제출 양식 확인하기
두 버전의 Wix 양식 모두 사이트 대시보드의 양식 및 제출 현황 탭에서 제출 양식을 확인할 수 있습니다. 하지만, 제출정보 표는 두 버전 간에 다르게 표시됩니다.
새 Wix 양식에서 표는 3개의 탭(제출정보, 스팸, 휴지통)으로 나뉩니다.

이전 Wix 양식에서는 표가 이러한 탭으로 분할되지 않았습니다.
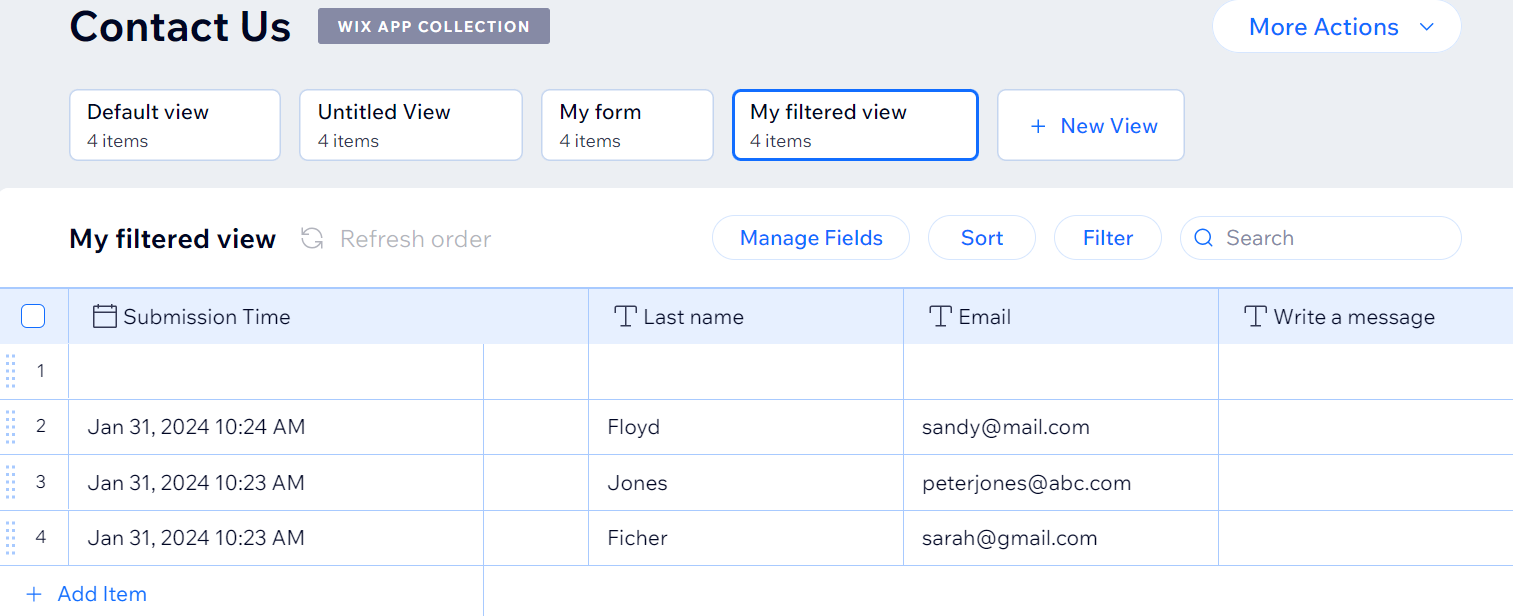
다음 단계:
데이터를 최대한 활용하기 위한 제출 표 확인 및 관리에 대한 자세한 도움말을 확인하세요.
자주 묻는 질문
아래 질문을 클릭해 자세한 내용을 확인하세요.
이전 양식에서 새 양식으로 전환하려면 어떻게 해야 하나요?
얼마나 많은 양식을 생성할 수 있나요?
업데이트된 제출 데이터를 볼 수 없는 이유는 무엇인가요?

