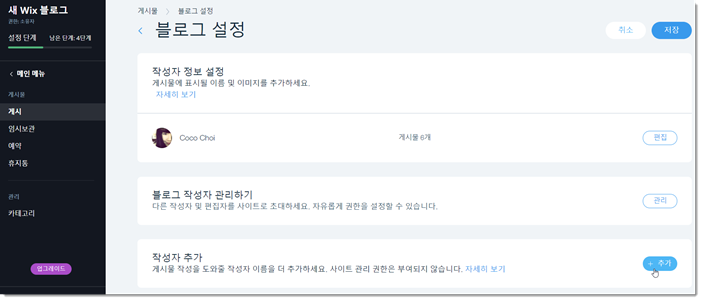Wix 블로그: 작성자 이름 및 프로필 이미지 변경하기
2 분
페이지 메뉴
- 블로그 설정에 추가된 작성자의 세부 정보 편집하기
- 회원 영역을 통해 추가된 작성자 세부 정보 편집하기
- 블로그 설정에 작성자 추가하기
블로그 피드 및 개별 게시물에서 독자는 작성자 이름 및 이미지를 확인할 수 있습니다. (요소 비공개를 선택하지 않은 경우)
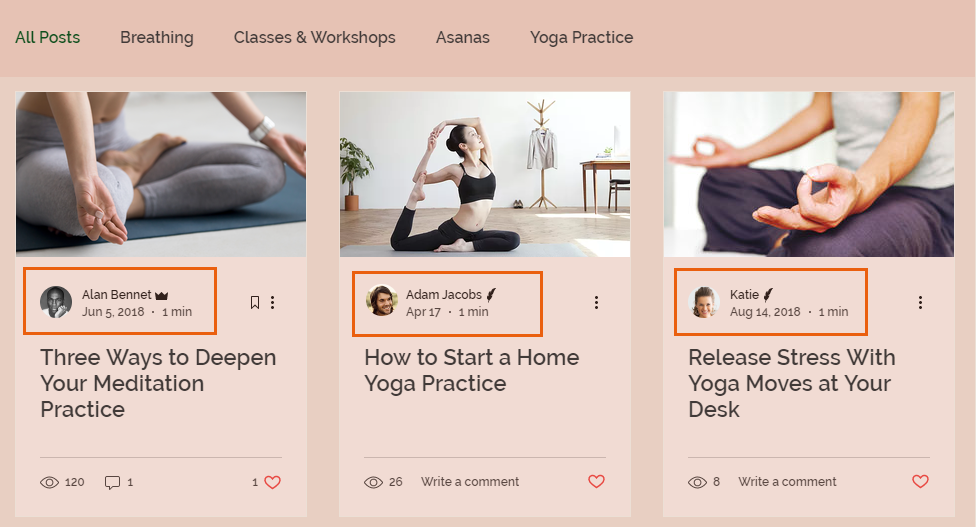
작성자는 언제든지 자신의 이름과 이미지를 편집할 수 있습니다. 작성자에 대한 지침은 작성자를 블로그에 추가한 방법에 따라 달라집니다.
지침을 위해 작성자를 추가한 방법을 선택하세요.
블로그 설정에 추가된 작성자의 세부 정보 편집하기
- 사이트 대시보드의 블로그 탭으로 이동합니다.
- 오른쪽 상단에서 더보기를 클릭합니다.
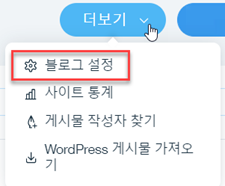
3. 블로그 설정을 클릭합니다.
4. 작성자 정보 설정 옆 편집을 클릭합니다.
5. 텍스트 상자에 작성자 이름을 입력합니다.
6. 이미지  아이콘을 클릭해 새 이미지를 업로드합니다.
아이콘을 클릭해 새 이미지를 업로드합니다.
 아이콘을 클릭해 새 이미지를 업로드합니다.
아이콘을 클릭해 새 이미지를 업로드합니다.7. 저장을 클릭합니다.
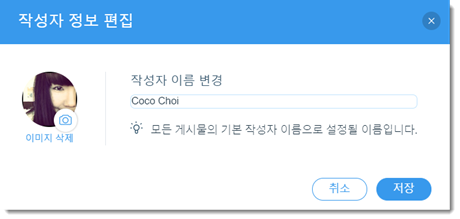
회원 영역을 통해 추가된 작성자 세부 정보 편집하기
- 작성자는 라이브 사이트 로그인 바를 통해 로그인해야 합니다.

- 프로필을 선택합니다.
- 편집을 클릭합니다.
4. 작성자는 다음 옵션을 선택할 수 있습니다.
- 작성자 이름 편집: 작성자는 새 이름을 입력할 수 있습니다.
- 작성자 이미지 편집: 작성자는 이미지를 클릭해 새 이미지를 추가하거나 기존 이미지를 변경할 수 있습니다.
5. 저장을 클릭합니다.
블로그 설정에 작성자 추가하기
블로그 설정을 통해 블로그에 작성자를 직접 추가할 수 있습니다. 이는 방문자가 작업을 완료할 수 있도록 임시로 작성자 지정을 할 수 있도록 합니다.
- 사이트 대시보드의 블로그 탭으로 이동합니다.
- 오른쪽 상단에서 더보기를 클릭합니다.
- 블로그 설정을 클릭합니다.
- 작성자 추가 섹션에서 추가를 클릭합니다.
- 추가하고자 하는 작성자 이름을 입력합니다.