Wix 뮤직: 트랙 관리하기
6 분
페이지 메뉴
- 앨범, 싱글 또는 재생목록에 트랙 추가하기
- 트랙 정보 편집하기
- 트랙 삭제하기
- 영구적으로 음원 파일 삭제하기
- 자주 묻는 질문
앨범, 트랙 또는 재생목록을 생성한 후에는 필요에 따라 더 많은 트랙을 추가하고 뮤직 라이브러리에서 직접 관리할 수 있습니다. 이는 사이트를 매력적으로 유지하고 새로운 음악과 최신 팟캐스트 에피소드로 최신 상태를 유지할 수 있도록 합니다.
앨범, 싱글 또는 재생목록에 트랙 추가하기
뮤직 라이브러리에 업로드해 기존 앨범, 싱글 또는 재생목록에 트랙을 추가하세요. Wix 계정, Dropbox 및 Google 드라이브를 포함한 여러 위치에서 트랙을 업로드할 수 있습니다.
트랙을 추가하려면:
- 사이트 대시보드의 뮤직 라이브러리로 이동합니다.
- 트랙을 추가하고자 하는 앨범, 싱글 또는 재생목록을 클릭합니다.
- + 트랙 추가에 마우스오버한 후 옵션을 선택합니다.
- 신규 트랙 업로드: 컴퓨터에서 트랙을 선택한 후 열기를 클릭합니다.
- 기존 트랙 선택: 추가할 기존 파일을 선택하거나 + 음원 추가를 클릭해 컴퓨터, Wix 계정, Google 드라이브, Vimeo에서 또는 파일 URL을 입력해 업로드합니다.
- 트랙 추가를 클릭합니다.
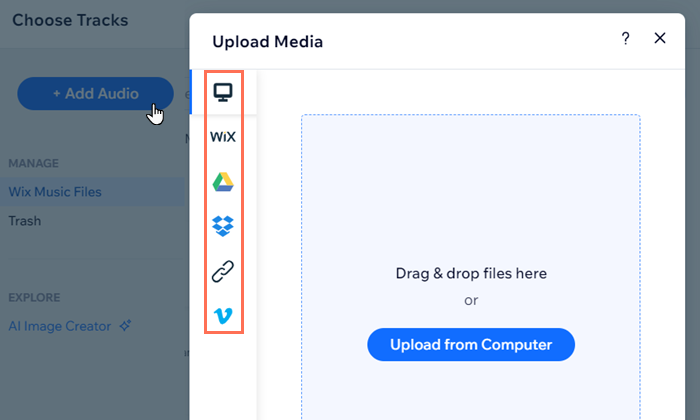
트랙 정보 편집하기
청취자에게 제공되는 정보 및 옵션을 편집해 뮤직 라이브러리의 트랙을 관리하세요.
이름, 장르, 다운로드 및 스트리밍 옵션, 기타 추가하고자 하는 정보 등과 같은 트랙의 주요 기능을 관리할 수 있습니다.
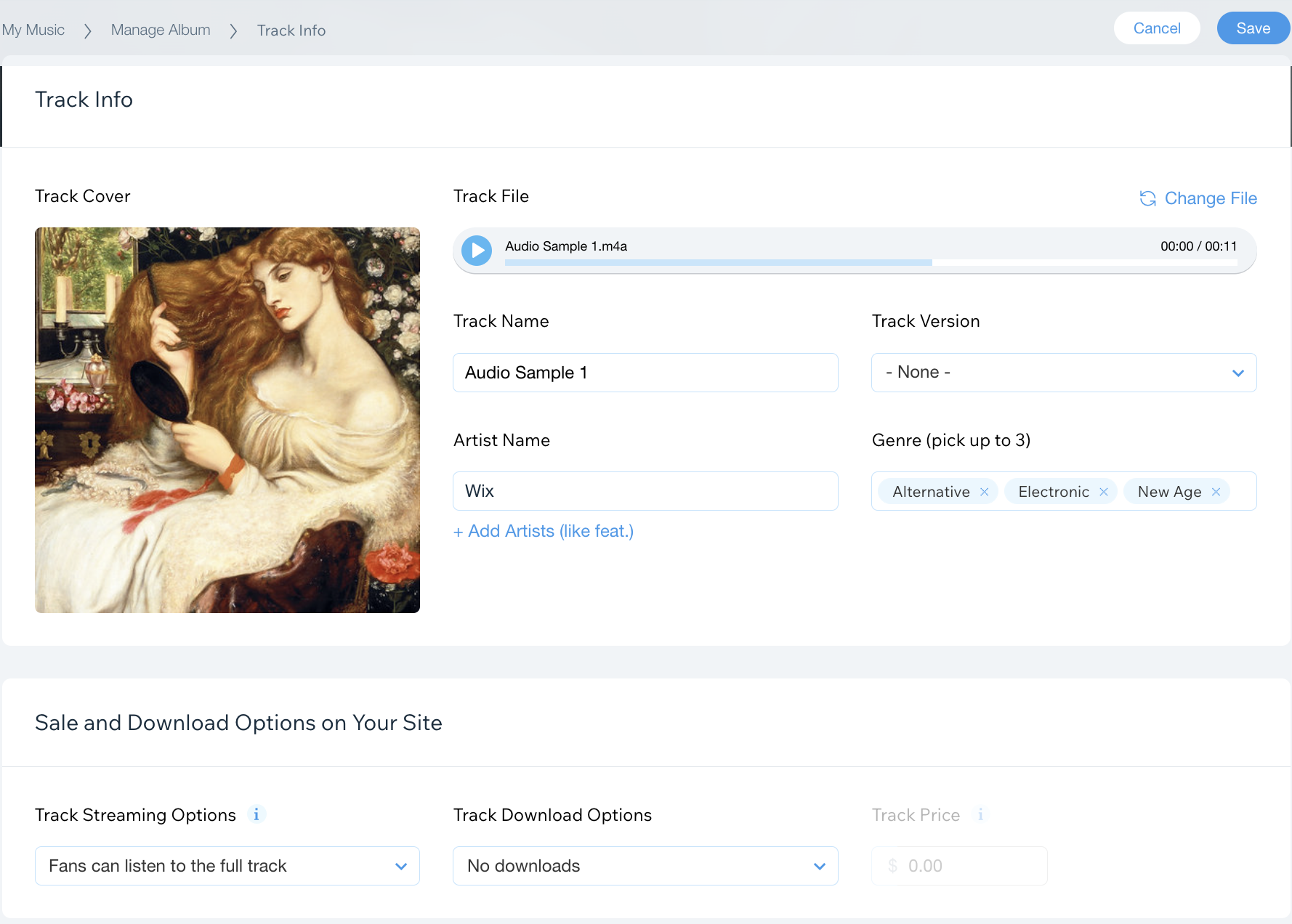
트랙 정보 및 콘텐츠를 편집하려면:
- 사이트 대시보드의 뮤직 라이브러리로 이동합니다.
- 해당 앨범, 싱글 또는 재생목록을 클릭합니다.
- 트랙에 마우스오버한 후 트랙 정보 편집
 아이콘을 클릭합니다.
아이콘을 클릭합니다.
- 다음 옵션을 사용해 트랙을 사용자 지정합니다.
트랙 정보
판매 및 다운로드
음원 유통사 플랫폼 링크
추가 정보가 필요합니다.
4. 오른쪽 상단에서 저장을 클릭합니다.
트랙 삭제하기
Wix 뮤직에서는 단일 트랙 또는 여러 트랙을 한 번에 삭제할 수 있습니다.
참고:
Wix 뮤직에서 트랙을 삭제해도 뮤직 미디어 관리자에서 파일은 삭제되지 않습니다. 다음 섹션에서 음악 파일을 영구적으로 삭제하는 방법을 알아보세요.
트랙을 삭제하려면:
- 사이트 대시보드의 뮤직 라이브러리로 이동합니다.
- 해당 앨범, 싱글 또는 재생목록을 클릭합니다.
- 삭제하고자 하는 트랙 수에 따라 아래의 관련 지침을 따릅니다.
- 단일 트랙을 삭제하려면:
- 삭제하고자 하는 트랙에 마우스오버합니다.
- 트랙 삭제
 아이콘을 클릭합니다.
아이콘을 클릭합니다. - 제거를 클릭합니다.
- 여러 트랙을 삭제하려면:
- 삭제하고자 하는 트랙 옆 체크 상자를 선택합니다.
- 삭제를 클릭합니다.
- 제거를 클릭합니다.
- 단일 트랙을 삭제하려면:
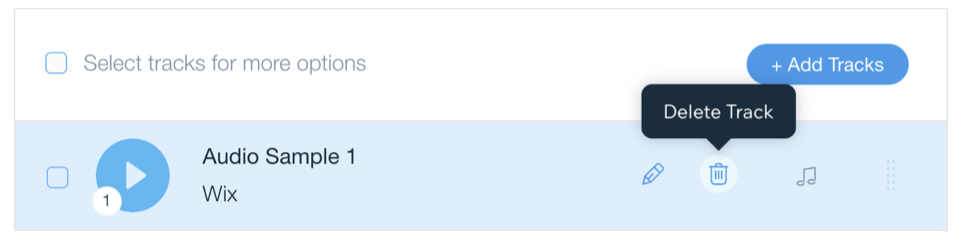
영구적으로 음원 파일 삭제하기
사이트에서 트랙을 영구적으로 제거하려면, 먼저 앨범, 싱글 또는 재생 목록에서 삭제한 후 뮤직 미디어 관리자에서 삭제해야 합니다. 이렇게 하면 계정에서 음악 파일이 영구적으로 삭제되고 저장 공간을 확보할 수 있습니다.
음원 파일을 영구적으로 삭제하려면:
- 사이트 대시보드의 뮤직 라이브러리로 이동합니다.
- 해당 앨범, 싱글 또는 재생목록을 클릭합니다.
- + 트랙 추가에 마우스오버합니다.
- 트랙 선택을 클릭해 뮤직 미디어 관리자를 엽니다.
- 해당 트랙에 마우스오버한 후 추가 옵션
 아이콘을 클릭합니다.
아이콘을 클릭합니다. - 휴지통으로 보내기를 클릭합니다.
- 왼쪽에서 휴지통을 클릭합니다.
- 해당 트랙에 마우스오버한 후 추가 옵션
 아이콘을 클릭합니다.
아이콘을 클릭합니다. - 영구 삭제를 클릭합니다.
- 주의사항 확인 옆 체크상자를 선택합니다.
- 영구 삭제를 클릭합니다.
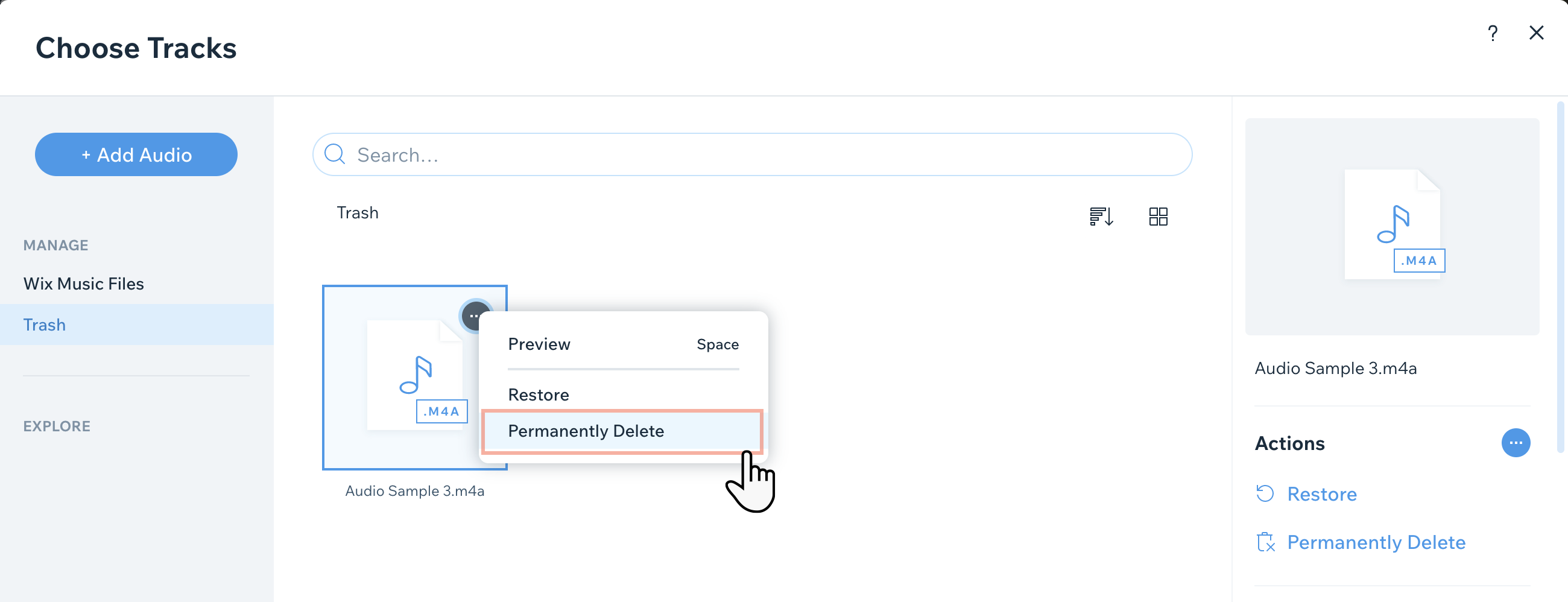
자주 묻는 질문
아래 질문을 클릭해 트랙 관리에 대한 자세한 내용을 확인하세요.
Wix는 어떤 파일 형식을 지원하나요?
ID3 태그란 무엇인가요?
팬은 어떤 형식으로 음악을 다운로드할 수 있나요?
트랙, 앨범, 재생목록에 대한 업로드 제한은 무엇인가요?
전체 앨범 또는 재생 목록을 삭제하면 사이트에서 개별 트랙 파일이 제거되나요?





