Wix 모바일 POS: 영수증 인쇄 설정하기
3 분
페이지 메뉴
- 1 단계 | 프린터 구매하기
- 2 단계 | 프린터와 모바일 기기 연결하기
- 3 단계 | 영수증 사용자 지정하기
- 4 단계 | 판매 영수증 인쇄하기
- 자주 묻는 질문
중요!
- 이 도움말은 모바일용 Wix 모바일 POS에 대한 도움말을 제공합니다.
- 오프라인 매장용 Wix POS 등록에 대한 정보를 확인하려면, 여기를 클릭하세요.
Wix 모바일 POS는 이메일로 영수증을 발송하는 대신 영수증을 인쇄할 수 있는 옵션을 제공합니다. 판매가 완료되면 영수증 전송을 탭해 영수증을 발송하는 방법을 선택할 수 있습니다.
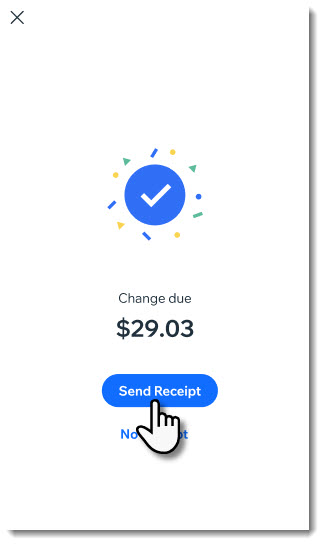
중요!
- 프린터 연결은 미국 및 캐나다에서만 가능합니다.
- 영수증 인쇄는 현재 Wix 쇼핑몰, Wix 예약, Wix 레스토랑 주문(신규)에서만 사용할 수 있습니다.
1 단계 | 프린터 구매하기
영수증 인쇄를 시작하려면 먼저 호환되는 열전사 프린터를 구매해야 합니다. Star Micronics 또는 Epson 열전사 프린터 중 하나를 선택하세요.
중요!
프린터를 구매하기 전, 해당 프린터가 호환 가능한 프린터 목록에 나열되어 있으며 블루투스, WiFi 또는 이더넷 연결을 지원하는지 확인하세요.
Star Micronics 열전사 프린터
Epson 열전사 프린터
2 단계 | 프린터와 모바일 기기 연결하기
이제 프린터가 있으므로 모바일 기기와 페어링할 수 있습니다.
프린터와 휴대폰을 연결하려면:
- Wix 앱에서 사이트로 이동합니다.
- 하단에서 관리
 를 탭합니다.
를 탭합니다. - 결제 관리 아래에서 판매 시점 관리를 탭합니다.
- 오른쪽 상단의 추가 작업
 아이콘을 탭합니다.
아이콘을 탭합니다. - POS 설정을 선택합니다. 참고: POS 설정이 표시되지 않는다면, 아래의 자주 묻는 질문을 확인하세요.
- 영수증 프린터 옆 연결을 탭합니다.
- 제조업체의 지침에 따라 프린터의 블루투스를 활성화한 후 연결을 탭합니다.
블루투스
Wi-Fi 및 이더넷
중요!
페어링에 문제가 있는 경우, 프린터 제조업체의 고객지원 팀에 도움을 요청하세요. 프린터 연결에 문제가 발생하는 경우, 다음 문제 해결 단계를 따르세요.
3 단계 | 영수증 사용자 지정하기
Wix POS에서는 영수증을 사용자 지정하고 표시할 정보를 결정할 수 있습니다. 변경 사항은 인쇄 영수증과 이메일 영수증 모두에 영향을 미칩니다.
모바일 POS 영수증을 사용자 지정하는 방법을 확인하세요.
4 단계 | 판매 영수증 인쇄하기
이제 프린터가 연결되고 영수증을 사용자 지정했으므로 판매 영수증을 인쇄할 수 있습니다.
판매 영수증을 인쇄하려면:
- 판매 및 결제를 진행하세요.
- 영수증 발송을 탭합니다.
- 영수증 인쇄를 선택합니다.
자주 묻는 질문
아래 질문을 클릭해 자세한 내용을 확인하세요.
POS 설정 옵션이 표시되지 않습니다. 어떻게 추가할 수 있나요?
판매가 완료된 후에도 영수증을 인쇄하거나 다시 인쇄할 수 있나요?
열전사 프린터 문제는 어떻게 해결할 수 있나요?


 아이콘을 클릭해 POS 설정에 액세스할 수 있습니다.
아이콘을 클릭해 POS 설정에 액세스할 수 있습니다.