유료 플랜: Wix 앱을 사용해 오프라인에서 플랜 판매하기
5 분
페이지 메뉴
- Wix 앱을 사용해 오프라인에서 플랜 판매하기
- Wix 앱에서 플랜의 오프라인 결제 추적하기
- Wix 앱에서 수동으로 플랜 상태를 '결제완료'로 업데이트하기
- Wix 앱을 사용해 수동으로 신용카드 결제하기
경우에 따라 고객이 오프라인 또는 전화를 통해 유료 플랜을 구매할 수 있습니다. 이때 Wix 앱에서 이를 수동으로 추가해 판매를 추적할 수 있습니다.
Wix 앱을 사용해 오프라인에서 플랜 판매하기
플랜에 수동으로 고객을 추가하면 고객은 구매 확인 이메일을 받게 됩니다. 이메일에는 Wix 회원 앱의 플랜으로 연결되는 링크가 포함되어 있습니다. 아직 비밀번호를 설정하지 않은 경우, 링크를 클릭하면 사이트에 유료 회원으로 가입하기 위해 비밀번호를 설정해야 합니다.
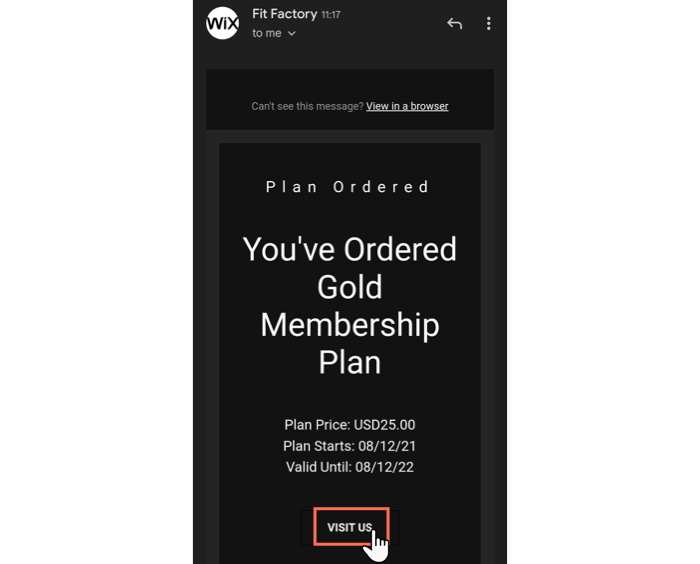
고객이 구매한 플랜을 수동으로 추가하려면:
- Wix 앱에서 사이트로 이동합니다.
- 하단에서 관리
 를 탭합니다.
를 탭합니다. - 카탈로그 아래에서 유료 플랜을 탭합니다.
- 오른쪽 상단의 추가 작업
 아이콘을 탭합니다.
아이콘을 탭합니다. - 유료 플랜 판매를 탭합니다.
- 기존 고객을 선택하거나 새로운 고객을 추가합니다.
- 기존 고객 선택하기: 기존 고객을 탭해 선택합니다.
- 새로운 고객 추가하기:
- 하단에서 + 연락처 추가를 탭합니다.
- 새 연락처의 세부 정보를 입력합니다.
- 저장을 탭합니다.
- 플랜을 선택한 후 다음을 탭합니다.
- (선택사항) 시작 옆의 날짜를 탭해 시작일을 편집합니다.
- 결제 요청을 탭합니다.
- 결제완료 / 미결제를 선택한 후 다음을 탭합니다.
- 팝업창에서 확인을 탭합니다.
참고:
- 고객은 Spaces by Wix 앱에서 직접 멤버십 플랜 및 패키지를 구매할 수도 있습니다.
- 미국에 거주하는 경우, 휴대전화를 POS(Point of Sale)로 사용해 어디서나 고객에게서 유료 플랜의 결제를 받을 수 있습니다.
Wix 앱에서 플랜의 오프라인 결제 추적하기
정기 유료 플랜을 오프라인으로 판매하는 경우, Wix 앱의 고객 연락처 카드에 있는 메모를 사용해 각 결제 내역을 추적할 수 있습니다.
Wix 앱에서 플랜의 오프라인 결제를 추적하려면:
- Wix 앱에서 사이트로 이동합니다.
- 하단에서 관리
 를 탭합니다.
를 탭합니다. - 고객 및 연락처 아래에서 연락처 목록을 탭합니다.
- 해당 연락처를 탭합니다.
- 상단의 메모 추가
 아이콘을 탭합니다.
아이콘을 탭합니다.
도움말: "메모 추가"가 표시되지 않을 경우, 더보기를 탭한 후 메모 추가를 선택합니다. - 오프라인 결제에 대한 세부 정보를 탭해 입력합니다.
- (선택사항) 유형 선택 드롭다운을 탭해 메모 유형을 선택합니다.
- 저장을 탭합니다.
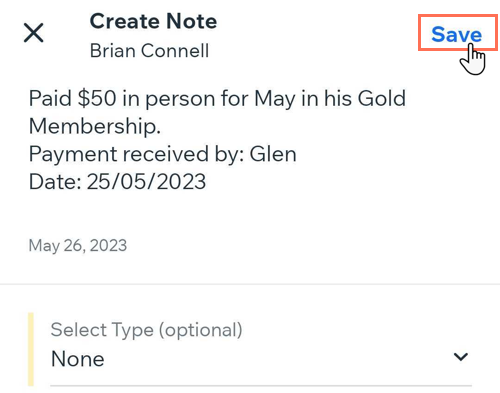
Wix 앱에서 수동으로 플랜 상태를 '결제완료'로 업데이트하기
고객이 유료 플랜을 오프라인으로 결제할 때마다 Wix 앱을 사용해 상태를 수동으로 업데이트할 수 있습니다. 상태를 변경할 때마다 마지막 결제 상태, 날짜 및 예정된 결제 날짜가 모두 자동으로 업데이트됩니다.
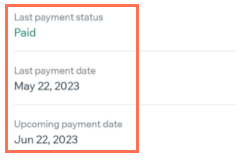
Wix 앱을 사용해 플랜 상태를 수동으로 업데이트하려면:
- Wix 앱에서 사이트로 이동합니다.
- 하단에서 관리
 를 탭합니다.
를 탭합니다. - 구독을 탭합니다.
- 해당 연락처를 탭합니다.
- 상단에서 추가 작업
 아이콘을 탭합니다.
아이콘을 탭합니다. - 결제완료로 표시를 탭합니다.
- 결제완료로 표시를 다시 탭해 확인합니다.
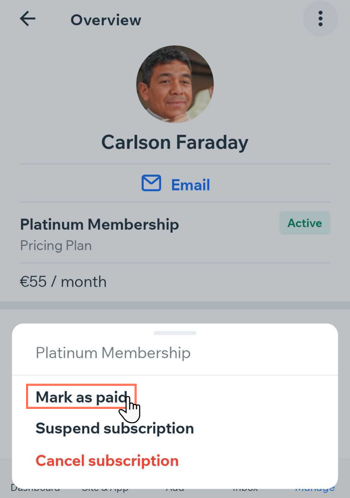
Wix 앱을 사용해 수동으로 신용카드 결제하기
Wix 앱을 사용하면 고객의 신용카드 정보를 입력해 그 자리에서 유료 플랜 결제를 받을 수 있습니다. 이를 통해 전화, 이메일 또는 오프라인으로 고객에게 결제할 수 있습니다.
중요!
해당 기능은 현재 직접 카드 정보 입력을 지원하는 결제 제공업체에서만 사용할 수 있습니다.
수동으로 신용 카드 정보를 입력하는 것은 카드 결제를 받는 데 있어 가장 덜 안전한 방법입니다. 신뢰하는 고객에게서만 수동 결제를 받는 것을 권장합니다. 사기의 경우 판매자가 법적 책임을 물 수 있는 점을 유의하세요. 신용카드 결제의 모범 사례를 확인하세요.
사기의 위험성을 최소화하기 위해 거래 금액이 총 결제 금액(GPV)의 30%를 초과하는 경우 해당 결제는 즉시 취소됩니다. 이 제한을 변경하고자 한다면, Wix 고객지원 팀에 문의하세요.
고객을 대신해 신용카드 결제를 하려면:
- Wix 앱에서 사이트로 이동합니다.
- 하단에서 관리
 를 탭합니다.
를 탭합니다. - 카탈로그 아래에서 유료 플랜을 탭합니다.
- 오른쪽 상단의 추가 작업
 아이콘을 탭합니다.
아이콘을 탭합니다. - 유료 플랜 판매를 탭합니다.
- 플랜을 판매할 대상을 선택합니다.
- 기존 고객: 기존 연락처를 탭합니다.
- 신규 고객: + 연락처 추가를 탭해 새 회원 프로필을 생성합니다.
도움말: Wix 회원 앱에 사이트에 가입하도록 신규 고객을 초대할 기회를 잡으세요.
- 해당 플랜을 탭해 선택합니다.
- 다음을 탭합니다.
- 결제 요청을 탭합니다.
- 카드 정보 직접 입력을 탭합니다.
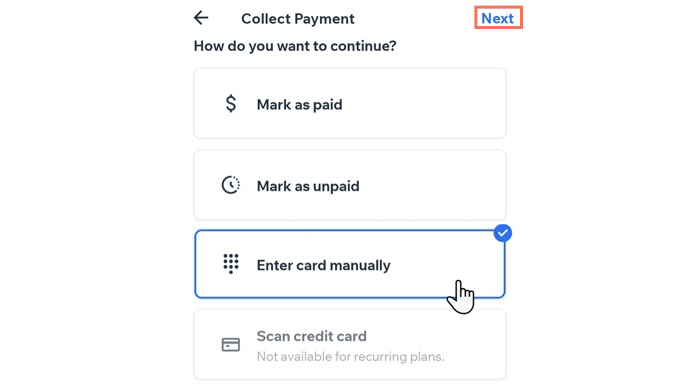
- 다음을 탭합니다.
- 고객의 신용카드 정보를 입력합니다.
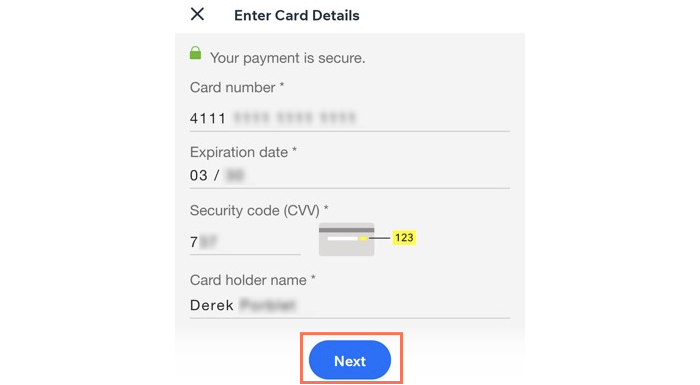
- 다음을 탭합니다.
- 고객의 우편번호를 입력합니다.
- 확인 및 결제를 탭합니다.

