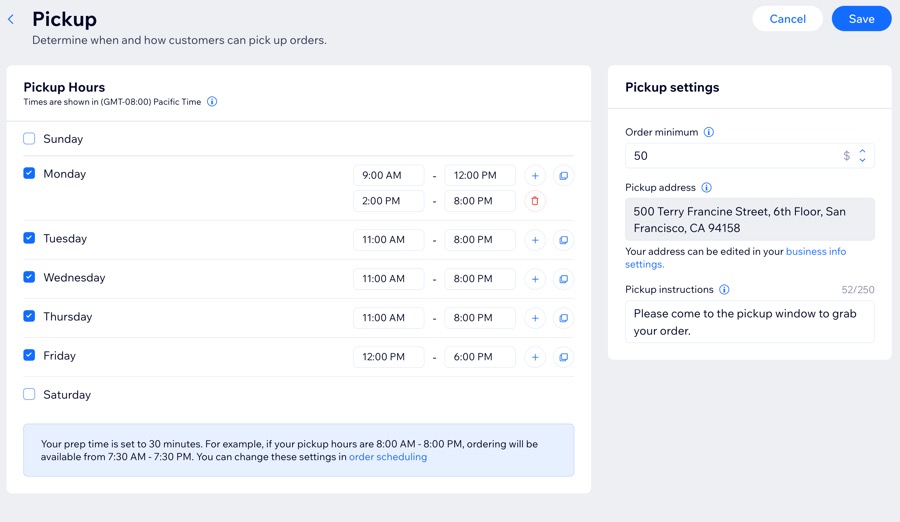Wix 레스토랑: Wix 레스토랑 주문(신규) 추가 및 설정하기
8 분
페이지 메뉴
- 1 단계 | (신규) Wix 레스토랑 주문 앱 추가하기
- 2 단계 | 주문 일정 및 이용 가능 여부 설정하기
- 3 단계 | 주문 처리 환경설정 지정하기
- 4 단계 | 세금 설정하기
- 5 단계 | 추가 체크아웃 설정 선택하기
- 6 단계 | (선택사항) 다른 온라인 주문 페이지 추가하기
- 자주 묻는 질문
Wix 레스토랑 주문(신규) 앱은 음식점, 케이터링 서비스 또는 식사 준비 비즈니스를 효율적으로 관리할 수 있도록 설계된 온라인 주문 앱입니다.
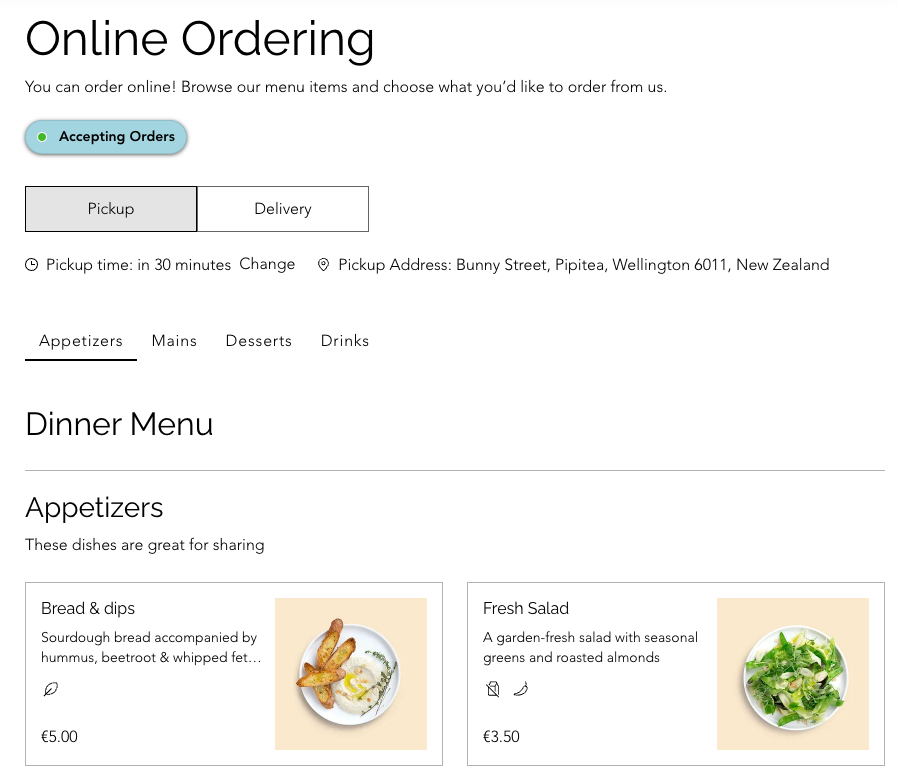
중요!
- 이 도움말은 Wix 레스토랑 주문(신규)에 대한 도움말을 제공합니다. 이전 및 새로운 온라인 주문 앱의 차이점에 대해 자세히 알아보세요.
- Wix 레스토랑 주문(신규) 앱은 새로운 Wix 레스토랑 메뉴 앱과 함께 작동합니다. 메뉴를 설정했는지 확인하세요.
1 단계 | (신규) Wix 레스토랑 주문 앱 추가하기
먼저 앱 마켓에서 Wix 레스토랑 주문(신규) 앱을 추가하세요. 이는 고객이 온라인으로 주문할 수 있도록 관련 페이지를 사이트에 자동으로 추가합니다(예: 주문 추적 페이지).
Wix 에디터
Studio 에디터
대시보드
- 에디터로 이동합니다.
- 에디터 왼쪽에서 앱 추가
 를 클릭합니다.
를 클릭합니다. - 검색창에서 Wix 레스토랑 주문(신규) 앱을 검색합니다.
- 사이트에 추가를 클릭합니다.
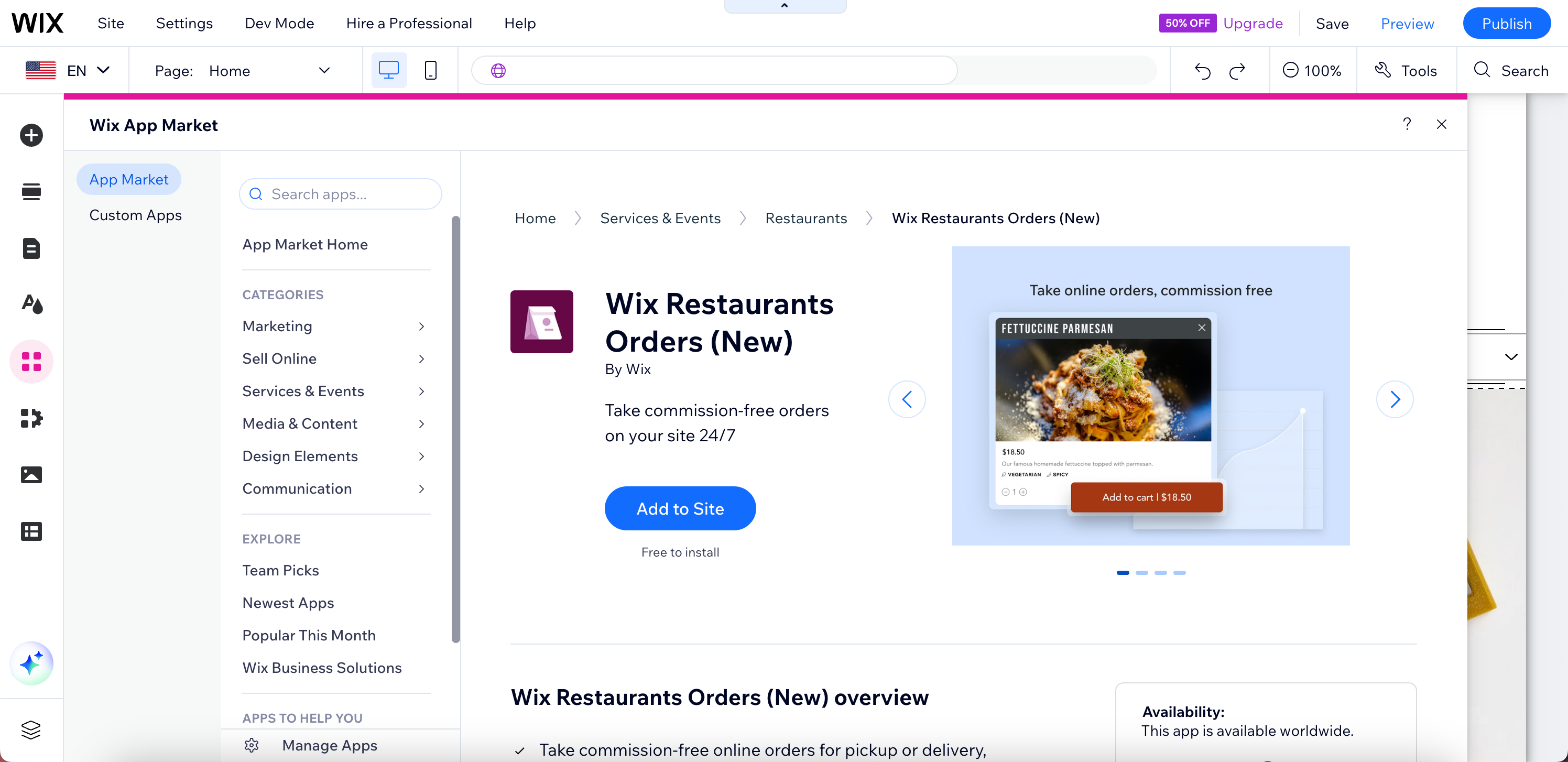
2 단계 | 주문 일정 및 이용 가능 여부 설정하기
주문 일정을 설정해 적시에 준비할 수 있도록 하세요. 예를 들어, 음식점에서는 고객이 즉시 또는 예약 주문을 할 수 있지만 케이터링 서비스에서는 적절한 준비를 위해 미리 주문을 해야 할 수 있습니다.
일정 및 가용성을 설정하려면:
- 사이트 대시보드의 음식점 주문 설정으로 이동합니다.
- 주문 일정 및 이용 가능 여부 옆의 주문 일정을 클릭합니다.
- 고객의 주문 수령 가능 시간을 선택하합니다.
즉시 / 예약 주문
즉시
사전 주문 이행
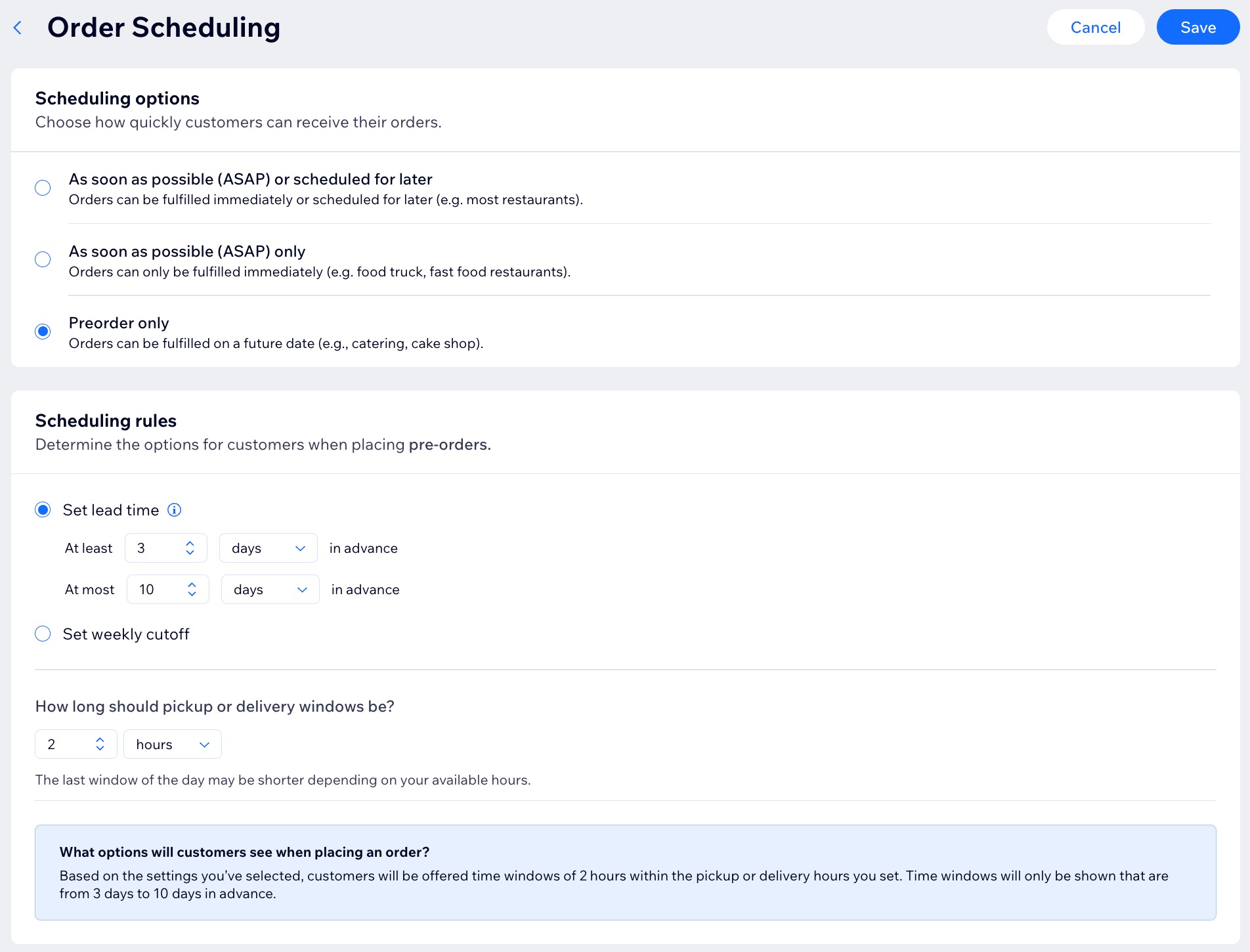
3 단계 | 주문 처리 환경설정 지정하기
배달 및 픽업 설정에서는 픽업 시간, 배달 지역, 최소 주문 및 수수료 등을 지정할 수 있습니다. 또한, 공휴일 또는 휴무일을 설정해 주문 전체를 차단하거나 특정 주문 처리 방법에 대해 차단할 수 있습니다.
참고:
- 비즈니스 정보 설정에 비즈니스 위치를 입력합니다.
- 여러 음식점 위치를 설정할 수 있으며, 각 위치는 고유한 메뉴, 온라인 주문 설정 및 연락처 세부 정보를 가질 수 있습니다.
픽업 및 배달을 설정하려면:
- 사이트 대시보드의 픽업 및 배달로 이동합니다.
- 픽업 및 배달을 클릭합니다.
- 설정할 항목을 선택합니다.
픽업
배달
기본 주문 수령 방식
휴무일
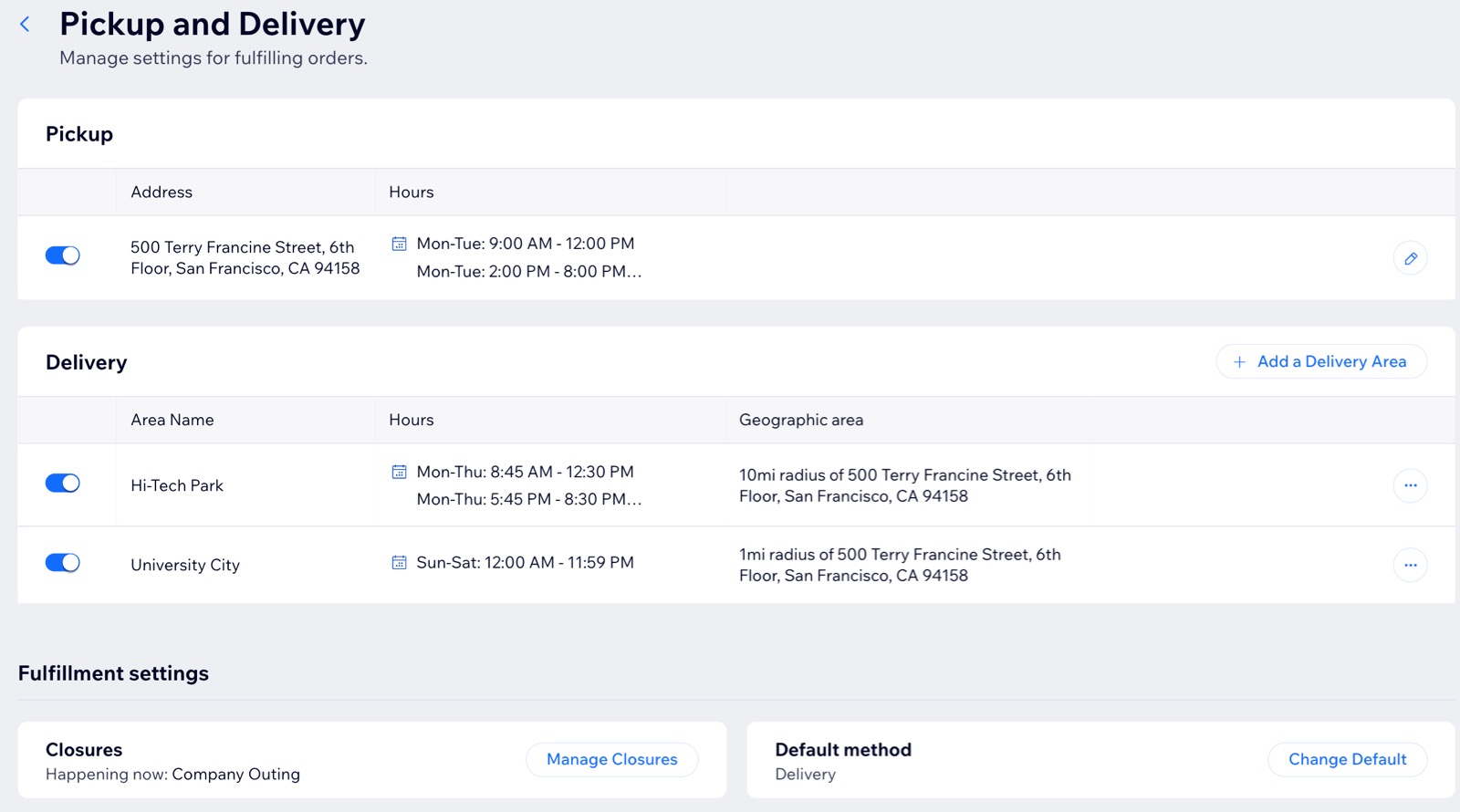
4 단계 | 세금 설정하기
현지 규정을 준수하도록 세금 부과를 설정하세요. 특정 지역에 대한 세금을 부과하고 주류 또는 면세 제품과 같이 특별 세율이 적용되는 아이템에 대한 사용자 지정 그룹을 생성할 수 있습니다.
Wix 쇼핑몰 또는 Wix 예약을 사용하는 경우, 모든 비즈니스 솔루션에 대한 세금 부과를 한 곳에서 관리할 수 있습니다.
중요!
지역마다 적용되는 세율에는 차이가 있습니다. 본인의 비즈니스에 관련된 특정 정보는 회계사 또는 해당 세무 당국에 문의하세요.
세금을 설정하려면:
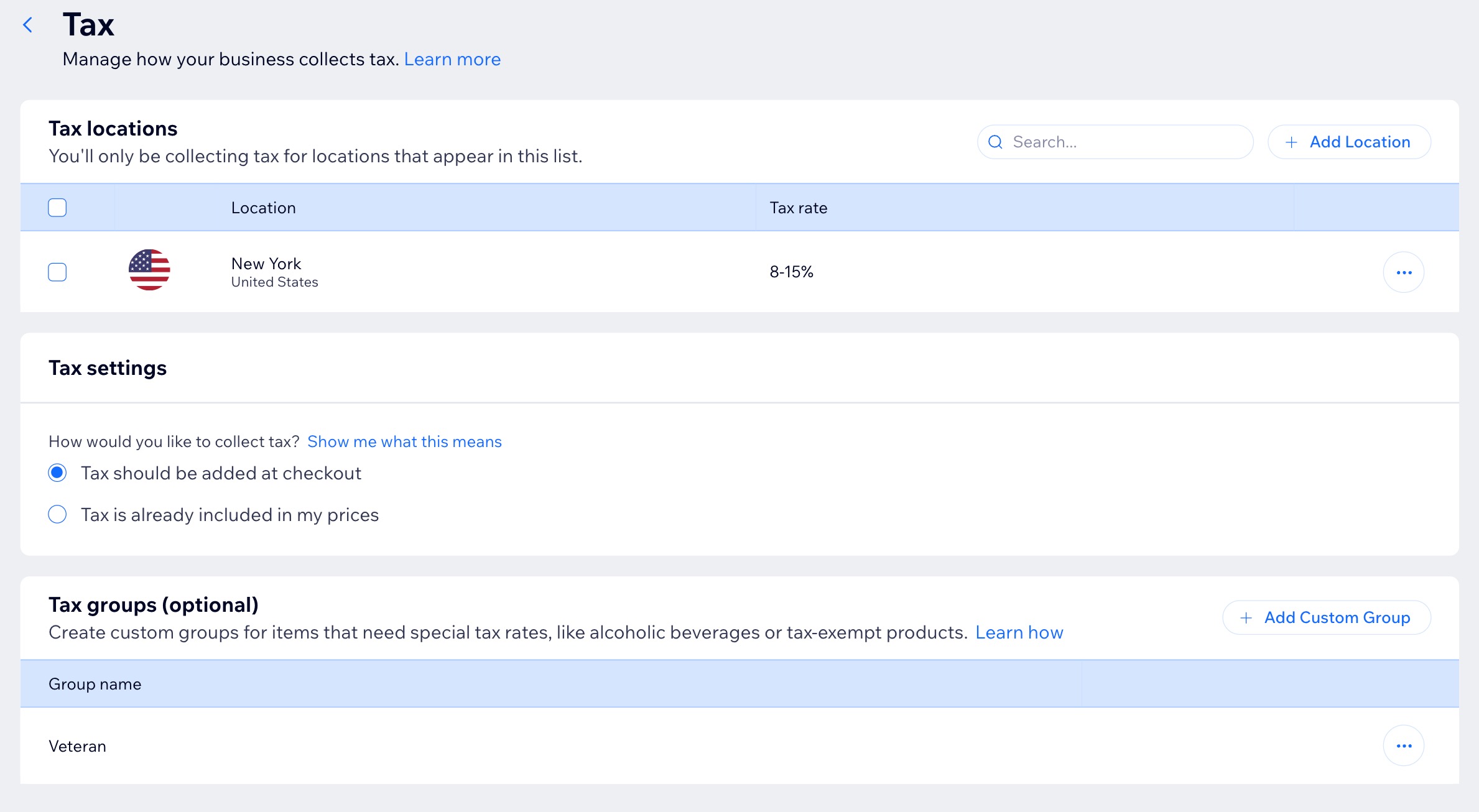
5 단계 | 추가 체크아웃 설정 선택하기
주문 경험을 개선하려면 체크아웃 설정을 사용자 지정하세요. 체크아웃 양식에 사용자 지정 입력란을 추가하고 선호하는 결제 방법을 설정한 후 메일링 리스트 가입 옵션을 활성화하세요.
고객이 주문을 완료하기 전 정책에 동의하도록 요구해 해당 내용을 이해할 수 있도록 할 수 있습니다. 또한, 상품권 결제를 활성화하고 인보이스를 자동으로 생성할 수 있습니다.
추가 체크아웃 설정을 선택하려면:
- 사이트 대시보드의 음식점 주문 설정으로 이동합니다.
- 체크아웃 아래에서 추가 체크아웃 설정을 클릭합니다.
- 사용자 지정할 설정을 선택합니다.
체크아웃 사용자 지정하기
정책
결제
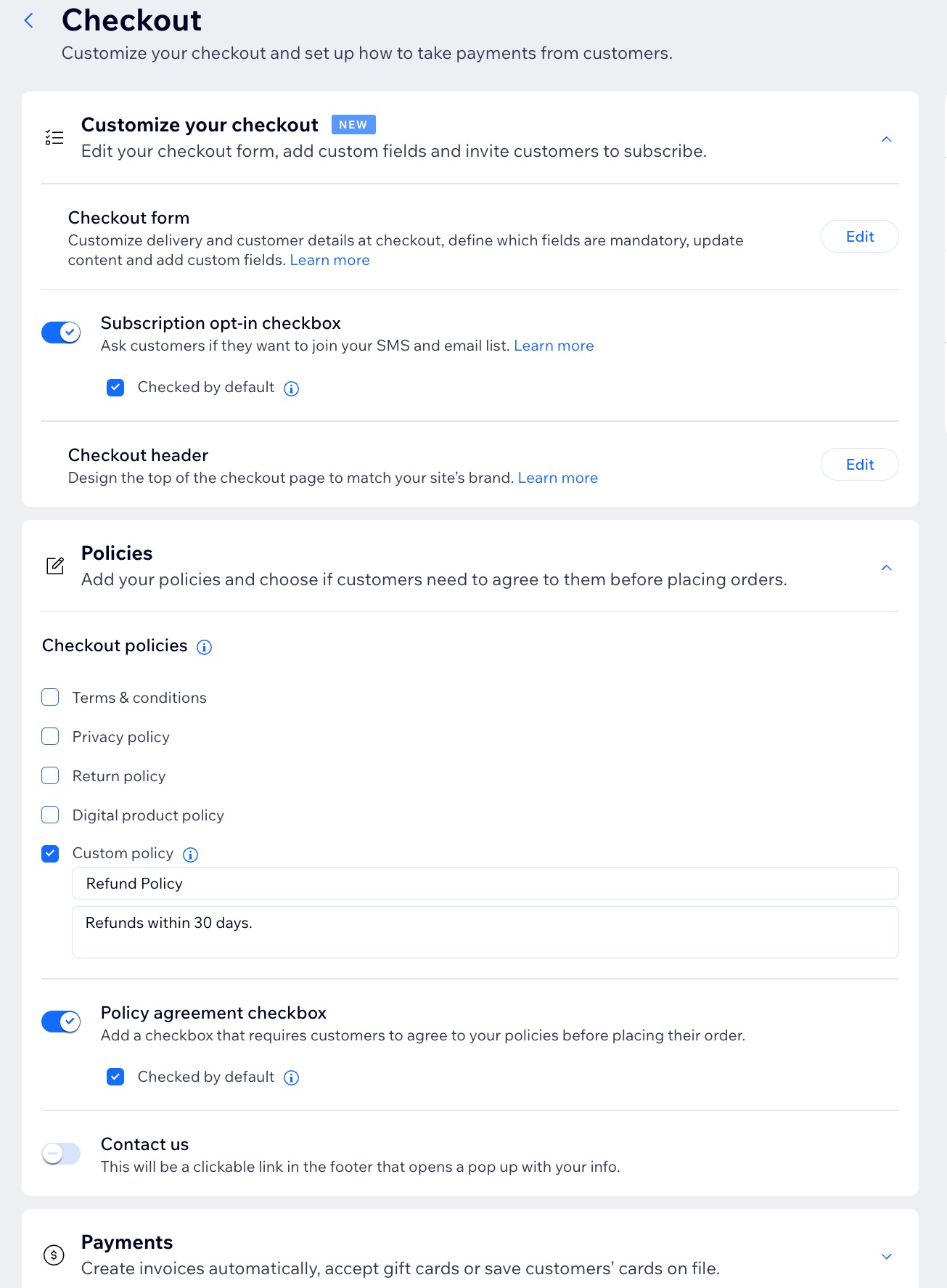
6 단계 | (선택사항) 다른 온라인 주문 페이지 추가하기
온라인 주문 페이지를 설정한 후에는 추가 페이지를 만들어 음식점 및 케이터링 서비스 등 비즈니스의 다양한 측면을 관리할 수 있습니다. 각 페이지는 사이트에서 별도로 표시되며 고객이 필요한 서비스를 선택할 수 있습니다.
각 페이지에 고유한 설정, 메뉴, 사전 통지 기간(예: 일반 주문 30분, 케이터링 2일) 및 특정 주문 처리 방법, 시간, 수수료 등을 사용자 지정할 수 있습니다.
다른 온라인 주문 페이지를 추가하려면:
- 사이트 대시보드의 음식점 주문 설정으로 이동합니다.
- 추가 작업 드롭다운을 클릭한 후 주문 페이지 추가를 선택합니다.
- 계속을 클릭합니다.
- 추가 주문 페이지를 생성합니다.

자주 묻는 질문
아래 질문을 클릭해 Wix 레스토랑 주문 설정에 대한 자세한 내용을 확인하세요.
고객이 온라인 주문에 팁을 추가하는 방법을 관리할 수 있나요?
고객은 선택한 정책을 어디에서 볼 수 있나요?
체크아웃 페이지에 로고를 추가할 수 있나요?
접수되는 주문에 대한 알림을 설정하려면 어떻게 해야 하나요?
주문에 대해 고객에게 발송하는 알림을 사용자 지정하려면 어떻게 해야 하나요?




 아이콘을 클릭합니다.
아이콘을 클릭합니다.