Wix 레스토랑: 새로운 Wix 레스토랑 주문 앱으로 주문 관리하기
8 분
페이지 메뉴
- 1 단계 | 주문 알림 수신하기
- 2 단계 | 주문 수락 또는 거부하기
- 3 단계 | 주문 준비하기
- 4 단계 | (선택사항) 주문 편집하기
- 5 단계 | 주문 완료하기
- 자주 묻는 질문
사이트 대시보드 또는 Wix 앱을 통해 주문을 관리하세요. 실시간으로 주문을 확인하고, 스와이프로 주문을 수락하고, 인스턴트 알림을 받을 수 있습니다. 주문 세부 정보, 가격 및 인쇄, 이메일, 필요한 경우 거부 옵션에 액세스할 수 있습니다.
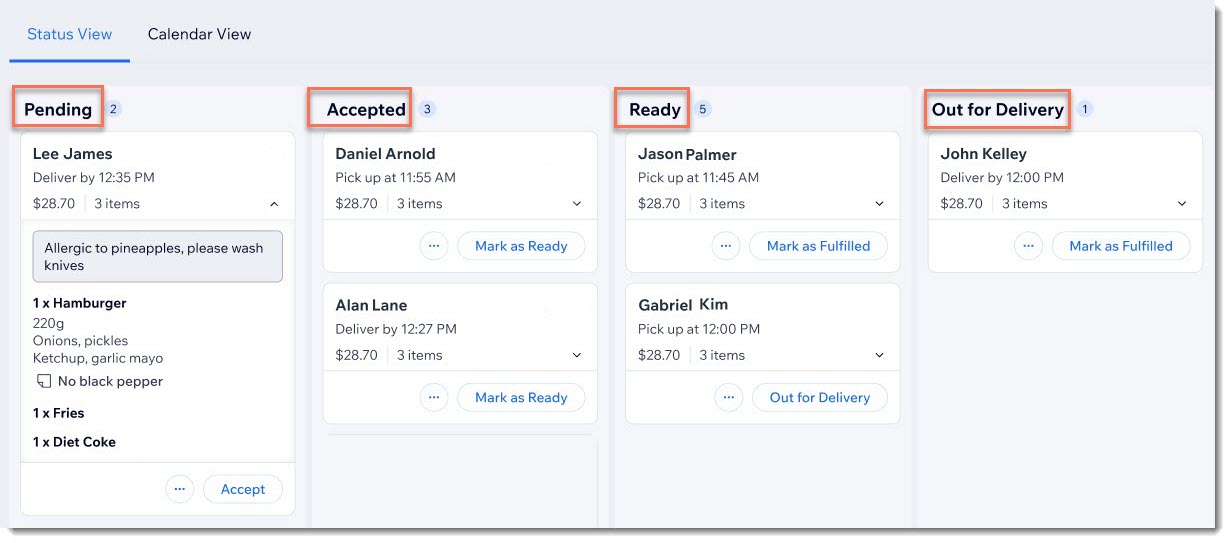
1 단계 | 주문 알림 수신하기
주문이 접수되면 이메일 알림을 수신하게 됩니다. 또한, Wix 앱을 통해 휴대폰으로 수신하는 실시간 알림을 포함해 추가 알림 유형을 사용자 지정할 수 있습니다 iPhone 또는 Android에서 앱을 다운로드해 모바일 알림을 수신하세요.

2 단계 | 주문 수락 또는 거부하기
시작하려면, 들어오는 주문에서 수락을 클릭해 접수 완료 열로 이동합니다. 주문 내용과 고객 메모 또는 변경사항을 한 눈에 확인할 수 있습니다.
주문을 수락 또는 거부하려면:
대시보드
Wix 앱
- 사이트 대시보드의 온라인 주문으로 이동합니다.
- 수행할 작업을 선택합니다.
- 수락: 수락을 클릭합니다.
- 거부: 해당 주문 옆 추가 작업
 아이콘을 클릭합니다.
아이콘을 클릭합니다.
- 주문 취소를 선택합니다.
- 취소에 대한 이메일 발송 여부를 선택합니다.
- 이메일 발송: 고객에게 확인 이메일을 발송합니다 체크상자를 선택하고 간단한 메모를 입력합니다.
- 이메일 발송하지 않음: 고객에게 확인 이메일을 발송합니다 체크상자 선택을 해제합니다.
- 계속을 클릭합니다.
- 주문 취소를 클릭합니다.
참고: 탭한 후에는 취소할 수 없습니다.
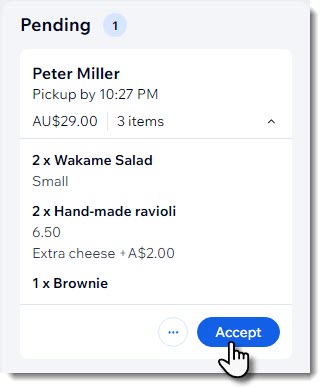
사전 주문을 수락하고 싶으신가요?
사전에 주문을 수락하는 경우, 캘린더 보기를 클릭해 예정된 주문을 날짜별로 확인할 수도 있습니다.
3 단계 | 주문 준비하기
이제 고객을 위한 주문 준비 작업을 시작할 수 있습니다.
완료되면 준비 완료로 표시를 클릭해 배달 또는 픽업될 수 있도록 하세요.배달 주문의 경우 추적 페이지에서 고객에게 준비됨 상태로 표시됩니다.
대시보드
Wix 앱
- 사이트 대시보드의 온라인 주문으로 이동합니다.
- 접수 완료 열의 해당 주문 아래에서 준비 완료로 표시를 탭합니다.
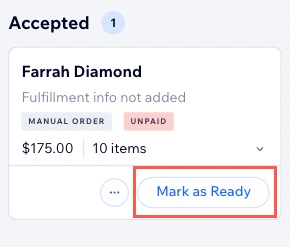
도움말:
- 오른쪽 하단의 화살표를 클릭해 주문 세부 정보를 펼치거나 접습니다.
- 해당 주문 아래에서 추가 작업
 아이콘을 클릭한 후 연락처 보기를 선택해 고객 세부 정보를 확인합니다.
아이콘을 클릭한 후 연락처 보기를 선택해 고객 세부 정보를 확인합니다.

4 단계 | (선택사항) 주문 편집하기
고객이 실수를 하거나 체크아웃 후 변경을 요청한 경우 필요에 따라 주문을 편집할 수 있습니다. 아이템 추가, 가격 업데이트, 고객 세부 정보 수정 등의 편집이 가능합니다. 또한, 자신과 다른 담당자만 볼 수 있도록 편집한 이유를 추가할 수 있습니다.
주문을 편집하려면:
5 단계 | 주문 완료하기
준비됨 열에는 픽업 주문의 경우 주문 처리 완료로 표시, 배달 주문의 경우 배달 출발 옵션 중 하나 또는 모두를 확인할 수 있습니다.
주문을 주문 처리 완료로 표시하면 화면에서 해당 주문이 제거됩니다.
주문을 완료하려면:
대시보드
Wix 앱
- 사이트 대시보드의 온라인 주문으로 이동합니다.
- 주문 유형에 따라 다음 단계를 따릅니다.
- 배달 주문: 배달 업체가 주문을 수령하면 배달 출발을 클릭하고 고객이 주문을 받으면 주문 처리 완료로 표시를 클릭합니다.
- 포장 주문: 주문을 수령하면 판매완료로 표시를 클릭합니다.
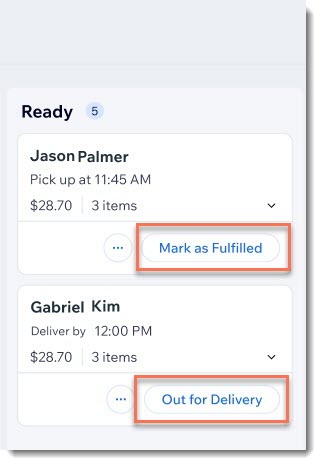
자주 묻는 질문
아래 질문을 클릭해 자세한 내용을 확인하세요.
판매완료, 취소 또는 연체된 주문은 어디에서 확인할 수 있나요?
주문을 취소하거나 환불하려면 어떻게 해야 하나요?
전화 주문의 배달을 위해 DoorDash Drive를 지정할 수 있나요?
제출된 주문에 선택사항 그룹 이름이 표시되나요?


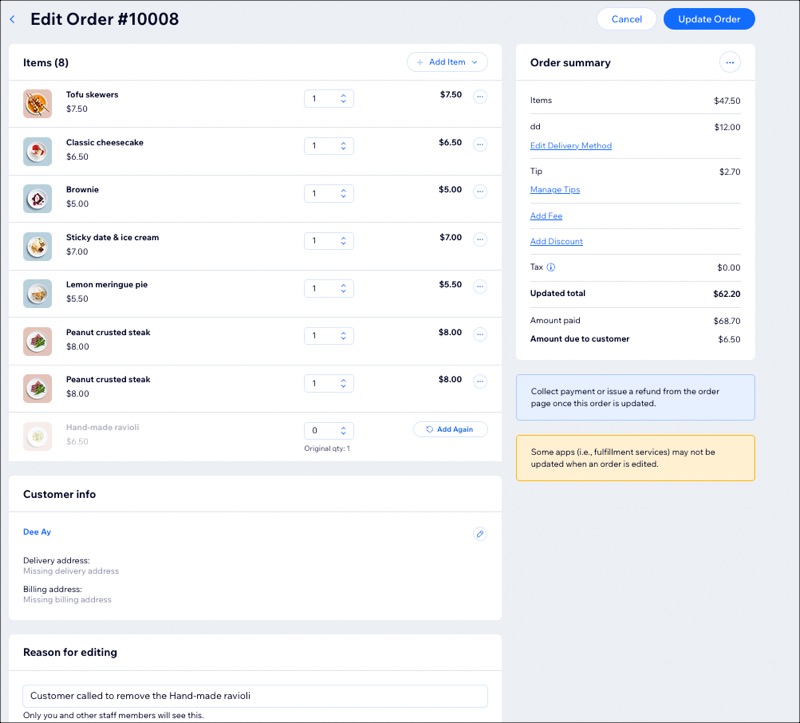

 아이콘을 클릭합니다.
아이콘을 클릭합니다.

