Wix 레스토랑: 레스토랑 온라인 주문 설정하기
6 분
페이지 메뉴
- 1 단계 | 온라인 주문 시스템 활성화하기
- 2 단계 | 온라인 주문 예약 설정하기
- 3 단계 | 포장 주문 옵션 설정하기
- 4 단계 | 배달 옵션 설정하기
- 5 단계 | (선택사항) 비대면 주문 설정하기
- 6 단계 | 주문 알림 수신 방법 관리하기
- 7 단계 | 온라인 주문 고급 옵션 설정하기
중요!
- 이 도움말은 기존 레스토랑 주문 앱에 대한 도움말을 제공합니다.
- 새로운 온라인 주문 앱이 출시되었습니다. (신규) Wix 레스토랑 주문 앱 추가 및 설정에 대한 자세한 도움말을 확인하세요.
음식점의 온라인 주문 시스템을 활성화해 비즈니스를 확장하세요. 고객이 사이트에서 바로 주문 및 결제할 수 있도록 설정할 수 있습니다. 포장 주문 및 배달 지역, 주문 수신 알림을 받는 방법 또한 선택할 수 있습니다.
Square POS를 Wix 레스토랑에 연결하려면:
Square POS를 Wix 레스토랑 사이트에 연결하면, 온라인 주문이 Square에 표시됩니다. 사이트 대시보드의 주문 탭에서도 확인할 수 있습니다.
1 단계 | 온라인 주문 시스템 활성화하기
주문 설정에서는 음식점의 온라인 주문 시스템을 활성화해 고객으로부터 온라인 주문을 접수할 수 있습니다.
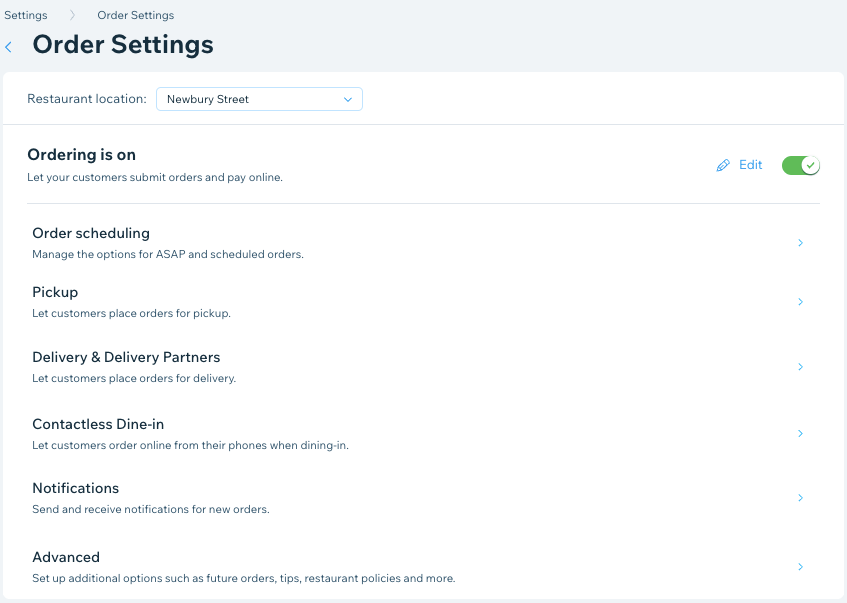
온라인 주문을 활성화하려면:
- 사이트 대시보드의 주문 설정으로 이동합니다.
- 주문 가능 여부: 가능/불가능 버튼을 클릭해 온라인 주문을 활성화합니다.
도움말:
버튼 옆 편집을 클릭하고 현재 온라인 주문이 비활성화된 이유를 고객에게 설명하는 메시지를 남겨 온라인 주문을 일시적으로 비활성화할 수 있습니다.
2 단계 | 온라인 주문 예약 설정하기
음식점의 온라인 주문 예약을 설정하세요. "가능한 한 빨리" 옵션을 활성화해 주문을 수락함과 동시에 즉각적인 준비를 시작하고, "예약 주문" 옵션을 활성화해 고객이 배달 시간보다 몇 시간 또는 며칠 전에 주문할 수 있는 옵션을 제공할 수 있습니다.
예:
제과점에서 생일이나 웨딩 케이크를 굽고 장식하려면 며칠 전 사전 통보가 필요합니다. 고객이 원하는 시간에 배달을 받을 수 있도록 예약해야 하는 최소 시간(예: 3일)을 미리 설정할 수 있습니다.
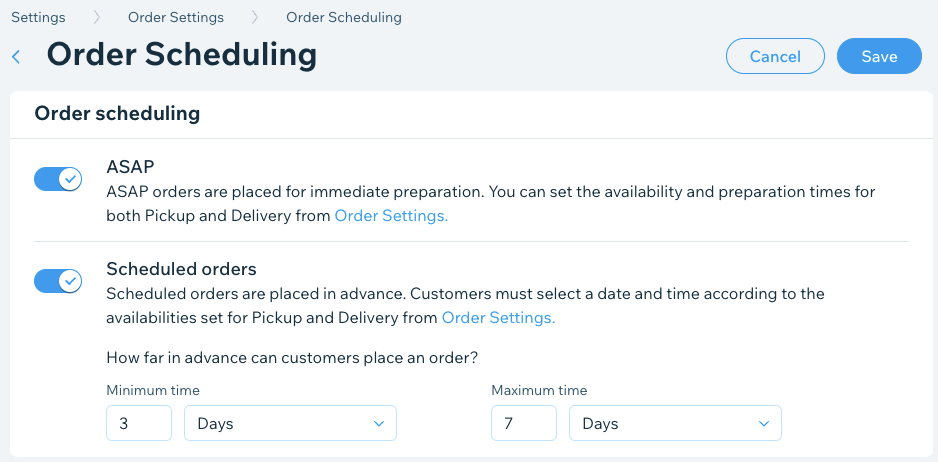
주문 예약을 설정하려면:
- 사이트 대시보드의 주문 설정으로 이동합니다.
- 주문 예약을 클릭합니다.
- 버튼을 클릭해 음식점의 온라인 주문 예약을 설정합니다.
- 가능한 한 빨리: 고객이 즉각적인 준비를 위해 주문할 수 있도록 합니다.
- 예약 주문: 고객이 사전에 예약 주문할 수 있도록 합니다.
- 최소 시간: 숫자를 입력하고 드롭다운 목록에서 분, 시간 또는 일을 선택합니다.
참고: 이 시간은 고객이 향후 주문을 미리 할 수 있는 최소 시간입니다. - 최대 시간: 최대 숫자를 입력하고 드롭다운 목록에서 분, 시간 또는 일을 선택합니다.
참고: 이 시간은 고객이 향후 주문을 미리 할 수 있는 최대 시간입니다.
- 최소 시간: 숫자를 입력하고 드롭다운 목록에서 분, 시간 또는 일을 선택합니다.
- 저장을 클릭합니다.
3 단계 | 포장 주문 옵션 설정하기
주문 설정의 포장 주문에서는 고객이 주문한 음식을 직접 픽업하거나, 드라이브 스루 픽업을 통해 매장 바로 외부(예: 식당 주차장)에서 주문을 픽업할 수 있도록 선택할 수 있습니다. 자세히 보기

포장 주문 옵션을 설정하려면:
- 사이트 대시보드의 주문 설정으로 이동합니다.
- 포장 주문 탭을 클릭합니다.
- 포장 주문 버튼을 클릭해 활성화합니다.
- 주문 소요 시간: 고객이 음식을 주문한 후 픽업할 준비가 될 때까지 소요되는 시간을 입력합니다. 이는 체크아웃 시 고객에게 표시됩니다.
- 최소 주문 금액: 픽업 주문을 위한 최소 금액을 입력합니다. 최소 금액 미달 시 고객에게 알림 메시지가 표시됩니다. 참고: 최소 금액을 설정하지 않으려면 0원으로 설정하세요.
- (선택사항) 주문 가능 여부 아래 편집을 클릭해 포장 주문 가능 시간을 편집한 후 적용을 클릭합니다.
- 드라이브 스루 픽업 아래 체크 상자를 선택해 고객에게 음식점 외부(예: 주차장)에서 음식을 픽업하는 옵션을 제공합니다.
- 드라이브 스루 주문 픽업 방법: 고객이 주문 시 표시될 드라이브 스루 픽업 지침을 입력합니다.
- 고객 추가 정보: 고객에게 추가 정보를 요청하려면 선택합니다.
- 추가 정보에 대한 입력란 라벨을 입력합니다.
- 저장을 클릭합니다.
4 단계 | 배달 옵션 설정하기
주문 설정의 배달에서 배달 지역을 설정할 수 있습니다. 배달 지역을 선택하고 지역별로 배달 금액 및 배달 소요 시간을 다르게 설정할 수 있습니다. 예를 들어, 위치가 음식점에서 멀리 떨어져 있는 경우 추가 요금을 부과하고 배달 시간을 늘릴 수 있습니다. 또한, 배달 가능 여부에 따라 일시적으로 배달 지역을 설정 및 해제할 수도 있습니다.
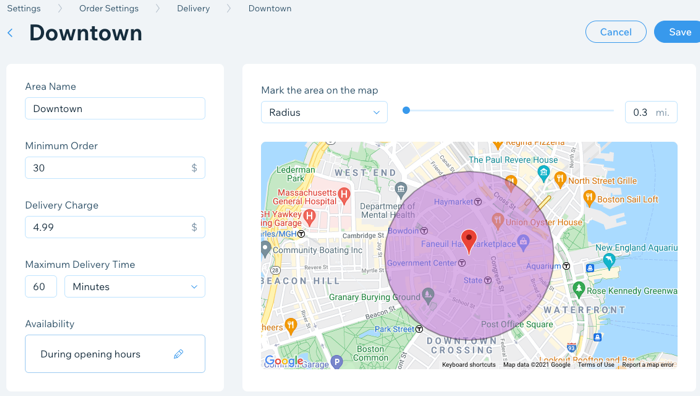
참고:
배달 지역을 설정하기 전, 비즈니스 위치를 추가하세요. 여기에서 배달 지역 설정에 대한 지침을 확인하세요.
배달 옵션을 설정하려면:
- 사이트 대시보드의 주문 설정으로 이동합니다.
- 배달 탭을 클릭합니다.
- + 지역 추가를 클릭해 배달 지역을 설정합니다.
- 지역명: 지역명을 입력합니다. 지역명은 고객에게 공개되지 않습니다.
- 최소 주문 금액: 해당 지역의 최소 주문 금액을 입력합니다.
- 배달금액: 해당 지역의 배달 요금을 입력합니다.
- 최대 배달 소요 시간: 해당 지역의 최대 배달 시간을 선택합니다.
- (선택사항) 예약 가능 시간 아래 편집 아이콘을 클릭해 배달 시간을 편집한 후 적용을 클릭합니다.
- 저장을 클릭합니다.
5 단계 | (선택사항) 비대면 주문 설정하기
주문 설정의 비대면 주문에서 고객이 음식점 직원과 밀접하게 상호 작용하지 않고도 주문 및 결제, 배달을 받을 수 있도록 설정할 수 있습니다. 고객이 온라인으로 메뉴를 보고 음식을 주문할 수 있도록 지침을 제공하고 테이블 번호 입력란을 추가, 음식점의 QR 코드를 인쇄하고, 음식점에 배치해 비대면 매장 식사 주문 과정을 설정할 수 있습니다.
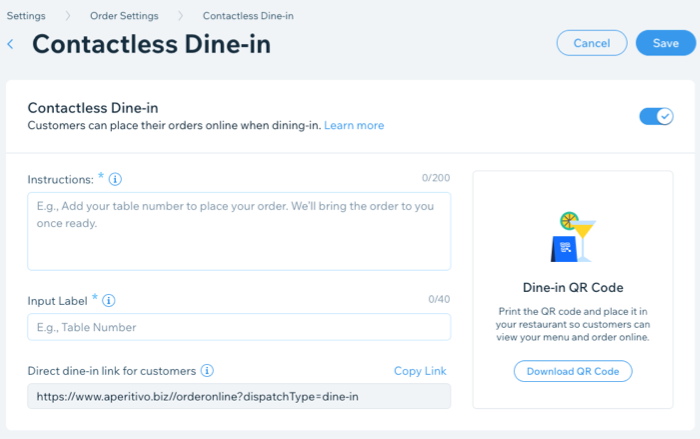
중요!
비대면 주문이 작동하려면, 포장 주문 옵션을 활성화해야 합니다. (2 단계 참조)
또한, 주문 예약 에서 가능한 한 빨리 옵션을 활성화해야 합니다.

비대면 주문을 설정하려면:
- 사이트 대시보드의 주문 설정으로 이동합니다.
- 비대면 주문 탭을 클릭합니다.
- 비대면 주문 버튼을 클릭해 활성화합니다.
- 고객이 주문 접 수 시 표시할 정보를 입력합니다.
- 안내 사항: 고객을 위한 지침을 추가합니다. (예: "어서오세요! 테이블 번호를 입력하고 음식을 선택하세요. 준비되면 바로 가져다 드리겠습니다.")
- 입력 라벨: 테이블 또는 부스 번호 입력란을 추가합니다. 고객은 주문 시 해당 번호를 입력해야 합니다.
- (선택사항) 고객용 매장 내 식사 링크: 링크 복사를 클릭해 비대면 주문을 위한 직접 링크를 고객과 공유합니다.
- QR코드 다운로드를 클릭해 코드를 다운로드합니다. QR 코드를 인쇄해 음식점 테이블에 배치하면 고객이 스캔해 메뉴를 보고 온라인으로 주문할 수 있습니다.
- 저장을 클릭합니다.
참고:
내 주문 탭에 매장 내 식사로 표시된 주문에서 비대면 주문을 확인할 수 있습니다. 여기에서 비대면 주문 설정에 대한 자세한 도움말을 확인하세요.
6 단계 | 주문 알림 수신 방법 관리하기
주문 설정의 알림에서 온라인 주문에 대한 알림 수신 방법을 선택할 수 있습니다. 또한, 특정 시간 후에도 주문이 처리되지 않은 경우에 대한 알림을 설정할 수도 있습니다.
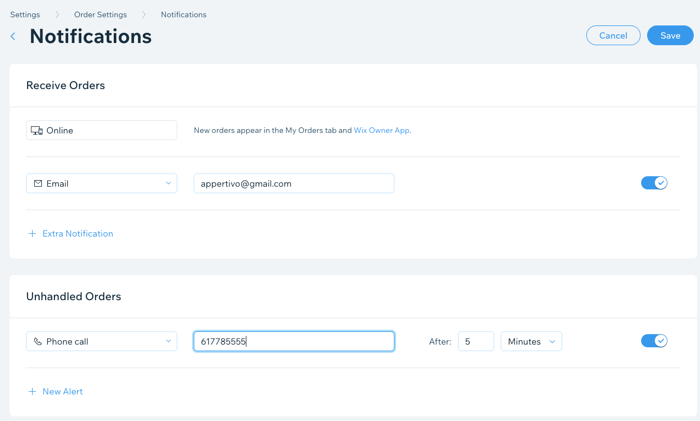
참고:
새로운 주문은 내 주문 탭과 Wix 앱에 자동으로 표시됩니다. 온라인 주문 알림 설정에 대한 자세한 도움말을 확인하세요.
알림을 관리하려면:
- 사이트 대시보드의 주문 설정으로 이동합니다.
- 알림 탭을 클릭합니다.
- +알림 추가를 클릭해 추가 알림 방법을 추가합니다.
- 드롭다운 목록을 클릭해 알림 수신 방법을 선택합니다(이메일, 팩스, 전화, 웹훅).
- 새 알림 옆 텍스트 입력란에 관련 정보를 입력합니다.
- (선택사항) 새 알림 옆 버튼을 비활성화해 일시적으로 알림을 해제할 수 있습니다.
- 미처리 주문 아래에서 +알림 추가를 클릭해 일정 시간 동안 주문이 처리되지 않을 경우에 대한 알림을 설정합니다.
- 드롭다운 목록을 클릭해 알림 수신 방법을 선택합니다.
- 알림 방법 옆 텍스트 입력란에 관련 정보를 입력합니다.
- 주문 접수 후 입력란에 처리되지 않은 주문에 대한 알림을 수신하기 전 까지의 시간을 입력합니다.
- (선택사항) 새 알림 옆 버튼을 비활성화해 일시적으로 알림을 해제할 수 있습니다.
- 오른쪽 상단에서 저장을 클릭합니다.
7 단계 | 온라인 주문 고급 옵션 설정하기
주문 설정의 고급에서 팁, 문자 메시지 인증, 음식점 정책 등을 설정할 수 있습니다. 또한, 주문 처리 시간 조정 옵션을 사용해 주문 처리 시간을 늘려 바쁜 시간대에 원활한 서비스를 제공할 수 있습니다.
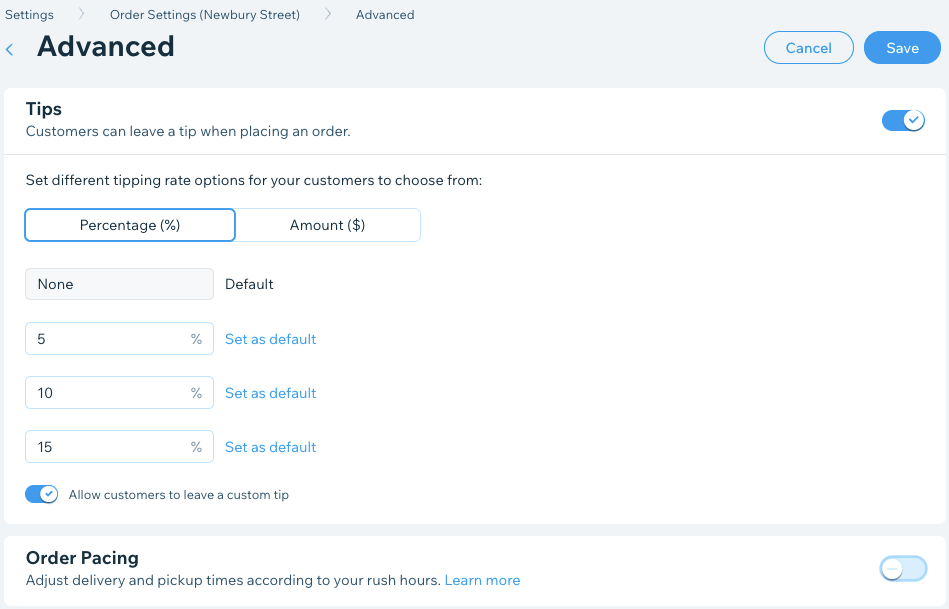
고급 옵션을 설정하려면:
- 사이트 대시보드의 주문 설정으로 이동합니다.
- 고급 탭을 클릭합니다.
- 온라인 주문에 대한 고급 옵션을 설정합니다.
- 팁: 고객이 온라인 주문 시 팁을 남길 수 있도록 합니다.
- 주문 처리 시간 조정: 음식점이 가장 바쁜 시간 및 직원이 15 분마다 처리할 수 있는 주문 수에 대한 제한을 설정합니다. 한도에 도달하면 고객에게 더 긴 대기 시간이 통보됩니다. 이는 적시 배달 및 양질의 서비스를 보장하는 데 도움이 됩니다.
- 서비스 수수료: Wix 레스토랑 사이트의 온라인 주문에 서비스 수수료를 추가해 운영비 및 주정부 규제 수수료를 충당합니다.
- 정책 관리: 이용약관 또는 개인정보 취급방침 문서를 사이트에 추가합니다. 고객이 체크아웃 시 문서로 연결되는 링크가 표시됩니다.
- 저장을 클릭합니다.
더 자세한 정보가 필요하다면:
Wix Learn에서 음식점의 온라인 주문 설정코스를 확인하세요.

