데스크톱 POS: 대시보드 카드 리더기 솔루션을 사용해 결제 요청하기
3 분
페이지 메뉴
- 주문 탭에서 결제 받기
- 예약 캘린더에서 결제 수락하기
- 연락처 목록에서 결제 받기
- 사용자 지정 주문에서 결제 받기
대시보드 카드 리더기를 설정한 후에는 결제 요청 버튼을 통해 고객의 결제를 수락할 수 있습니다. 사이트 대시보드의 다양한 위치에서 결제 요청 버튼을 찾을 수 있습니다.
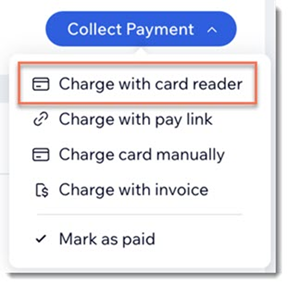
주문 탭에서 결제 받기
다음 앱을 통한 판매는 Wix 대시보드의 주문 탭에 표시됩니다.
- Wix 쇼핑몰
- Wix 예약
- Wix 레스토랑 주문(신규)
주문 탭에서 결제 수락 시에는 주문에 팁을 추가할 수 있는 옵션이 있습니다.
결제를 요청하려면:
- 사이트 대시보드의 주문으로 이동합니다.
- 해당 미결제 주문 건을 선택합니다.
- (선택사항) 주문에 수수료, 팁 또는 할인을 추가합니다.
- 추가 작업을 클릭합니다.
- 주문 편집을 선택합니다.
- 옵션을 선택합니다.
- 수수료 또는 팁: 수수료 및 팁 추가를 클릭해 세부 정보를 입력한 후 추가를 클릭합니다.
- 할인: 할인 추가를 클릭해 세부 정보를 입력한 후 추가를 클릭합니다.
- 결제 요청을 클릭합니다.
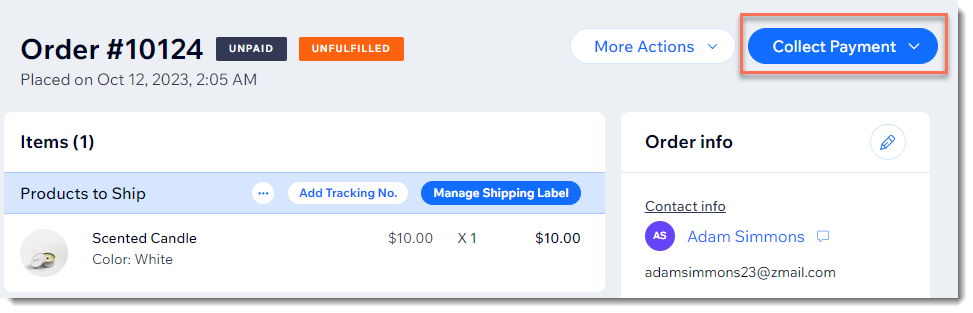
- 카드 리더기 결제를 선택합니다.
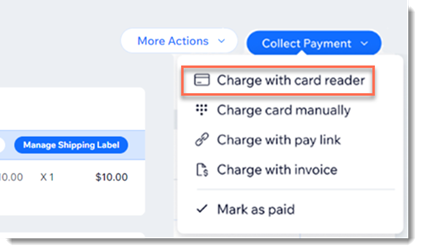
- 고객이 카드를 탭, 스와이프 또는 삽입하도록 합니다.
예약 캘린더에서 결제 수락하기
예약 캘린더에서 일정을 관리하며 미결제 예약에 액세스해 결제를 요청할 수도 있습니다.
결제를 요청하려면:
- 사이트 대시보드의 예약 캘린더로 이동합니다.
- 해당 미결제 서비스를 선택합니다.
- 일대일 세션: 캘린더에서 해당 일대일 세션을 클릭한 후 결제 요청을 클릭합니다.

- 클래스 또는 코스: 해당 서비스를 선택하고 관리를 클릭한 후, 해당 참가자 옆의 결제 요청을 클릭합니다.

- 일대일 세션: 캘린더에서 해당 일대일 세션을 클릭한 후 결제 요청을 클릭합니다.
- 카드 리더기 결제를 선택합니다.
- 고객이 카드를 탭, 스와이프 또는 삽입하도록 합니다.
연락처 목록에서 결제 받기
사이트의 연락처 목록에서는 사이트와 상호 작용한 모든 고객의 이름을 찾을 수 있습니다. 여기에서 미결제 Wix 예약 서비스에 대한 결제를 요청할 수 있습니다.
결제를 요청하려면:
- 사이트 대시보드의 연락처로 이동합니다.
- 해당 연락처에 마우스오버한 후 확인하기를 클릭합니다.
- 예약 탭을 클릭합니다.
- 해당 미결제 서비스 옆의 결제 요청을 클릭합니다.
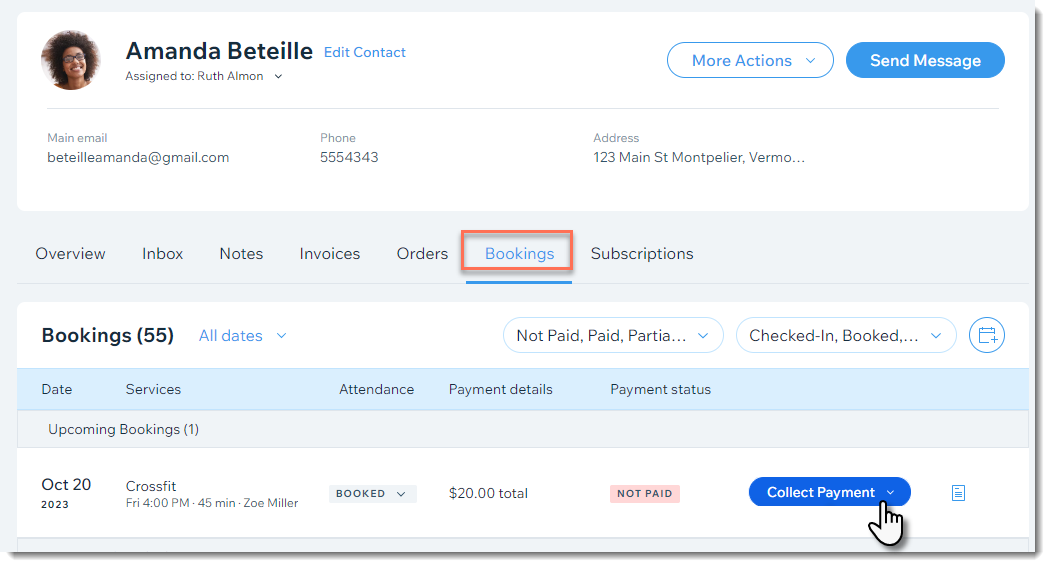
- 카드 리더기 결제를 선택합니다.
- 고객이 카드를 탭, 스와이프 또는 삽입하도록 합니다.
사용자 지정 주문에서 결제 받기
Wix 쇼핑몰 또는 Wix 예약을 사용하는 경우, 수동으로 주문을 생성할 수도 있습니다. 이 주문에는 쇼핑몰 제품, 예약 서비스 또는 모든 유형의 사용자 지정 아이템이 포함될 수 있습니다.
주문을 추가하면 주문 탭에 표시됩니다. 여기에서 다른 주문과 마찬가지로 결제를 수락할 수 있습니다.

