Wix 다국어: 수동 번역을 위한 사이트 콘텐츠 내보내기 및 가져오기
3 분
페이지 메뉴
- 사이트 콘텐츠 내보내기
- 번역된 콘텐츠 가져오기
- 자주 묻는 질문
수동 번역을 위해 사이트 콘텐츠를 내보내거나 가져오세요. CSV 파일을 다운로드하면 콘텐츠를 전문 번역가에게 보낼 수 있습니다. 번역이 준비되면 번역된 콘텐츠를 사이트로 다시 가져옵니다.
시작하기 전:
- 사이트에 Wix 다국어를 추가합니다.
- 보조 언어를 추가합니다.
사이트 콘텐츠 내보내기
먼저 사이트의 콘텐츠를 CSV 파일로 내보내세요. 그런 다음, 전문 번역가에게 파일을 보내 텍스트 번역을 요청할 수 있습니다.
사이트 콘텐츠를 내보내려면:
- 사이트 대시보드의 다국어로 이동합니다.
- 해당 언어 옆 추가 작업
 아이콘을 클릭합니다.
아이콘을 클릭합니다. - 콘텐츠 내보내기를 클릭합니다.
- 콘텐츠 내보내기를 다시 클릭해 CSV 파일을 다운로드합니다.
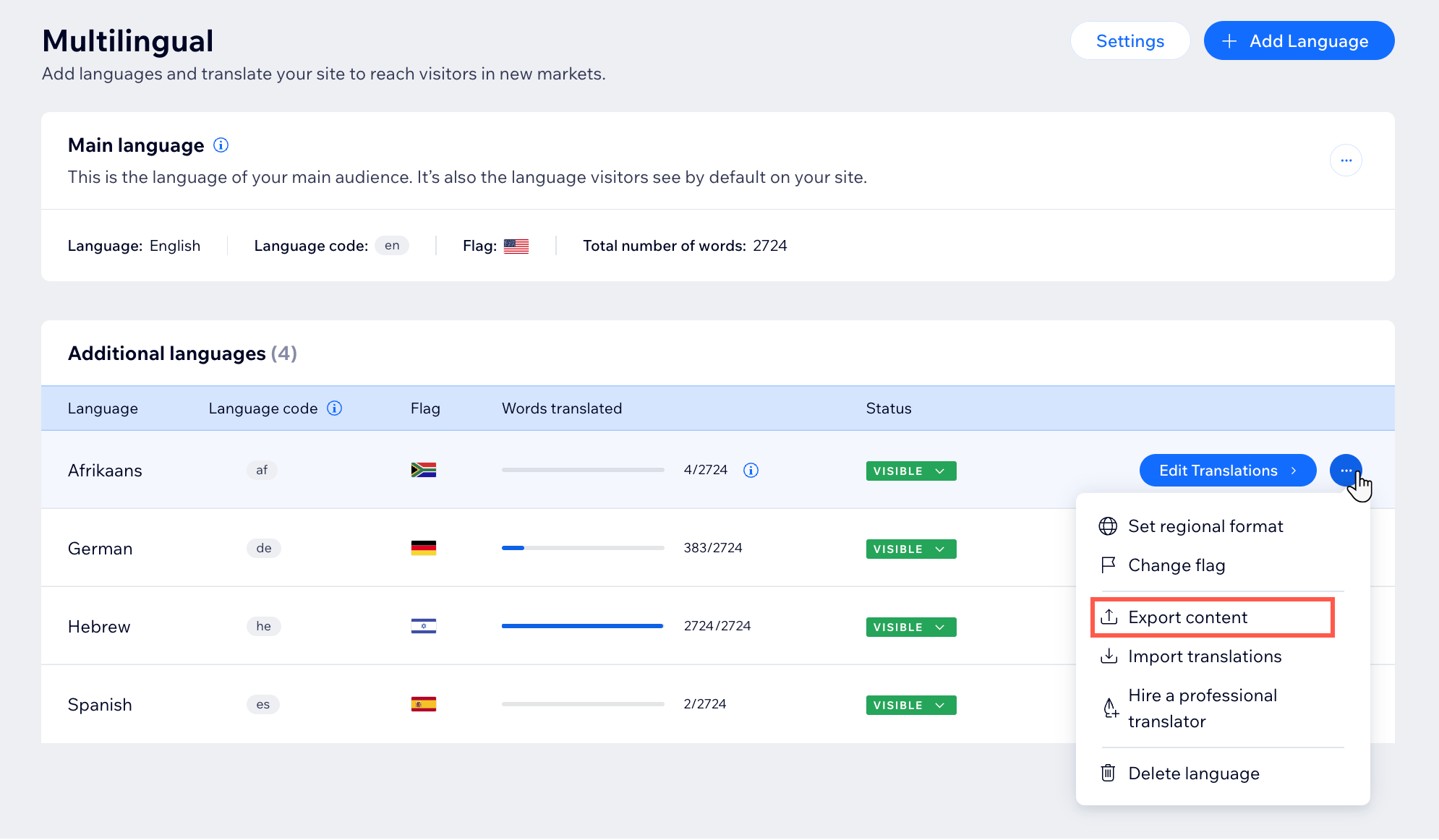
번역된 콘텐츠 가져오기
번역을 완료하면 사이트로 가져올 수 있습니다. 이 과정에는 저장된 CSV 파일을 사이트 언어의 관련 언어로 업로드하는 과정이 포함됩니다. 예를 들어, 콘텐츠를 영어에서 한국어로 번역하는 경우, 한국어 콘텐츠를 사이트의 한국어에 업로드해야 합니다.
번역된 콘텐츠를 가져오려면:
- 사이트 대시보드의 다국어로 이동합니다.
- 해당 언어 옆 추가 작업
 아이콘을 클릭합니다.
아이콘을 클릭합니다. - 번역 가져오기를 클릭합니다.
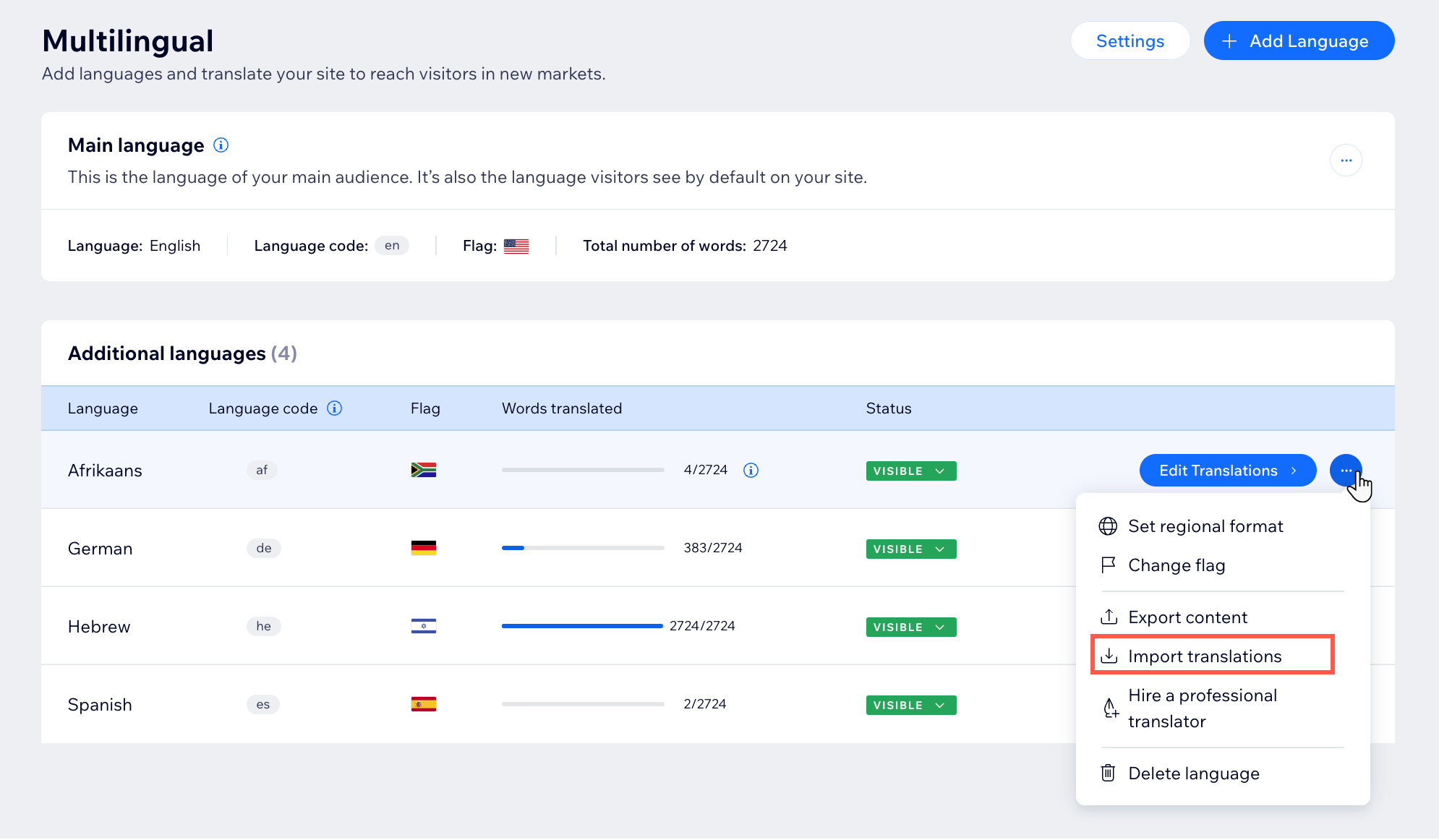
- 시작하기를 클릭합니다.
- CSV 파일 업로드를 클릭합니다.
- 해당 CSV 파일을 선택합니다.
- 번역 가져오기를 클릭합니다.
- (선택사항) 번역 검토를 클릭합니다.
- 각 페이지를 검토하고 번역 상태를 확인합니다.
참고: 상태는 '번역됨'으로 표시되어야 합니다. - 검토가 완료되면 저장을 클릭합니다.
- 변경사항을 확인하려면 사이트를 게시합니다.
자주 묻는 질문
아래 질문을 클릭해 자세한 내용을 확인하세요.
가져오기/내보내기 과정의 장점은 무엇인가요?
코드 또는 특수 서식이 포함된 입력란이 있는 CSV 파일 가져오기 시 오류가 발생하는 이유는 무엇인가요?
가져오기에 실패하는 원인은 무엇인가요?
내보낸 파일에 둘 이상의 언어가 표시되는 이유는 무엇인가요?
새 번역이 표시되지 않습니다. 이유가 무엇인가요?
파일이 다운로드되지 않으면 어떻게 해야 하나요?
콘텐츠를 덮어쓸 수 있나요?
내보내기할 수 없는 사이트 콘텐츠가 있나요?
한 번에 두 개 이상의 대상 언어를 내보내거나 가져올 수 있나요?
대상 언어로 된 기존 번역이 있는 경우 어떻게 되나요?


