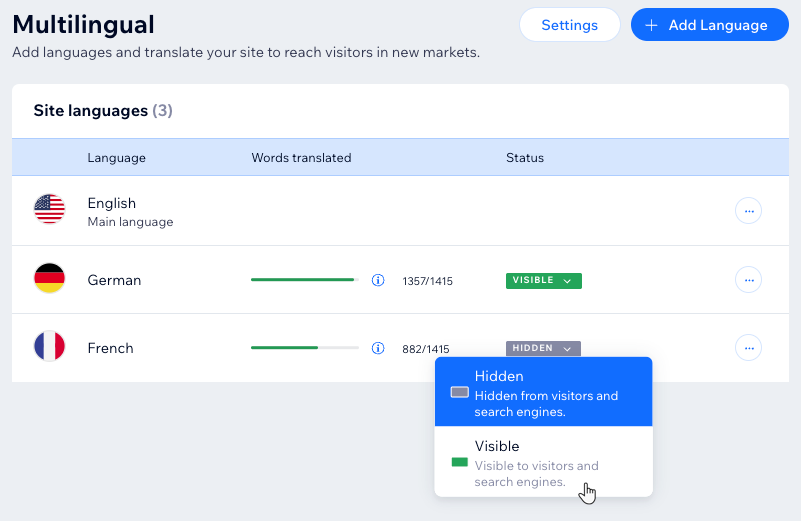Wix 다국어: 블로그 번역하기
4 분
페이지 메뉴
- 블로그 번역하기
- 번역된 콘텐츠 관리하기
- 자주 묻는 질문
블로그를 번역하면 트래픽 및 전환을 늘려 사이트의 도달 범위를 확장하고 SEO를 개선할 수 있습니다. 이미지, 설명, URL 슬러그를 포함한 게시물 및 카테고리를 번역할 수 있습니다.
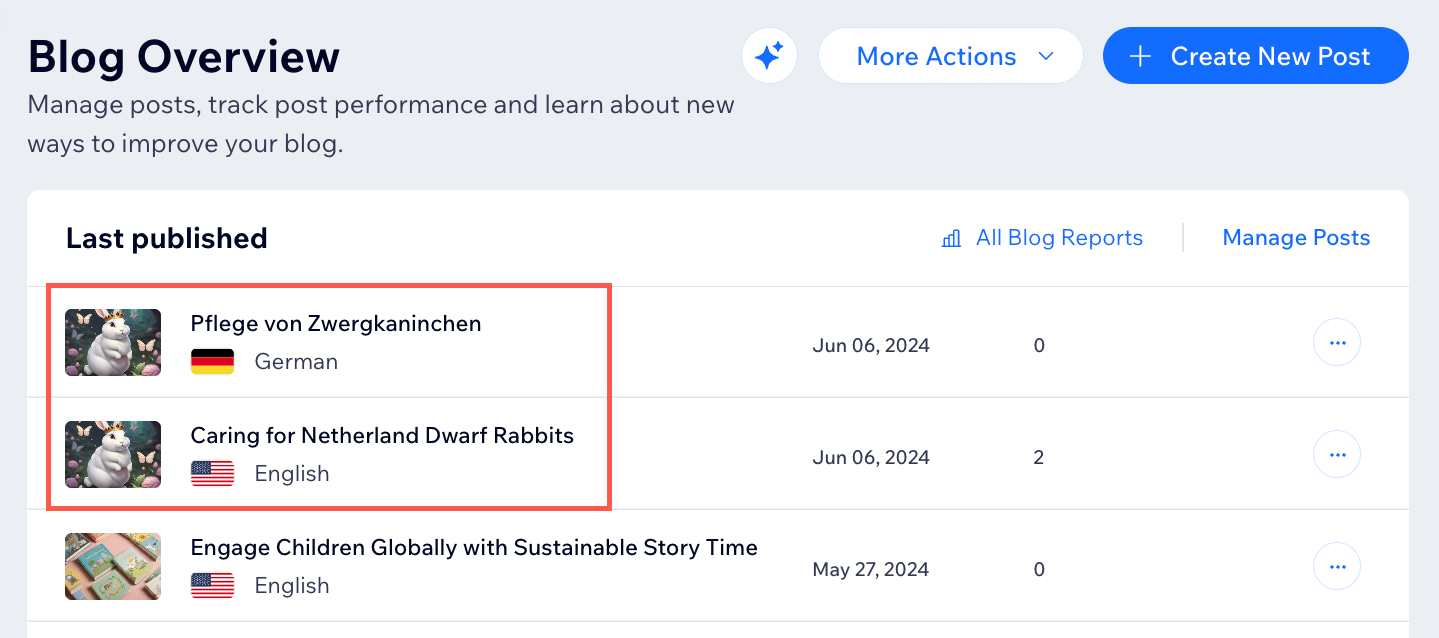
시작하기 전:
먼저, Wix 다국어를 추가 및 설정해야 합니다. Wix 다국어는 에디터, 사이트 대시보드 또는 Wix 앱 마켓에서 추가할 수 있습니다.
블로그 번역하기
기본 블로그 대시보드를 사용하면 게시물 및 카테고리 이름과 함께 이미지, 설명 및 URL 슬러그를 번역할 수 있습니다.
블로그를 번역하려면:
- 사이트 대시보드의 블로그로 이동합니다.
- 번역할 항목을 결정합니다.
카테고리 이름
블로그 게시물
도움말:
게시물 작성기의 번역 탭을 사용해 게시물을 편집하면서 번역할 수도 있습니다. 해당 언어 옆에 있는 추가를 클릭해 현재 게시물의 복사본을 열고 원하는 언어로 번역을 시작합니다.
번역된 콘텐츠 관리하기
일부 카테고리와 게시물을 현지화한 이후 콘텐츠를 관리하는 데에는 여러 가지 방법이 있습니다.
번역된 콘텐츠를 관리하려면:
- 사이트 대시보드의 블로그로 이동합니다.
- 게시물 및 카테고리를 언어별로 필터링해 관련성이 높은 항목을 찾습니다.
- 사이드바에서 카테고리를 클릭한 후 드롭다운에서 해당 언어를 선택합니다.

- 사이드바에서 게시물을 클릭한 후 드롭다운에서 언어를 선택합니다.

- 사이드바에서 카테고리를 클릭한 후 드롭다운에서 해당 언어를 선택합니다.
- 원하는 작업을 선택합니다.
특정 언어로 게시물 또는 카테고리 편집하기
게시물 언어 변경
도움말:
카테고리, 게시물 SEO 설정 및 URL은 현지화될 수 있으며 언어마다 고유합니다.
자주 묻는 질문
Wix 블로그 번역에 대해 자세히 알아보려면 아래 질문을 클릭하세요.
태그를 번역할 수 있나요?
번역 관리자에서 블로그를 번역할 수 있나요?
에디터에서 블로그를 번역할 수 있나요?
라이브 사이트에 모든 언어가 표시되나요?
모든 언어의 게시물에 카테고리와 태그를 지정할 수 있나요?
새로 추가된 언어에 대해 자동 번역이 자동으로 시작되나요?
언어를 추가했지만 블로그 콘텐츠를 번역하지 않으면 어떻게 되나요?


 아이콘을 클릭합니다.
아이콘을 클릭합니다. 
 아이콘을 클릭합니다.
아이콘을 클릭합니다.