Wix 계정 2 단계 인증을 위해 인증 앱 사용하기
3 분
페이지 메뉴
- 인증 앱 작동 방식
- 앱으로 2 단계 인증 활성화하기
- 인증 앱을 사용해 Wix 계정에 로그인하기
- 2 단계 인증 비활성화하기
2 단계 인증는 로그인 과정에 다른 인증 계층을 추가할 수 있는 보안 기능입니다. 이는 다른 사람이 본인 모르게 계정에 액세스하는 것을 방지하는 데 도움이 됩니다.
Google Authenticator, Microsoft Authenticator, 또는 Authy 등과 같은 인증 앱을 사용해 인식할 수 없는 기기에서 로그인할 때마다 본인임을 확인할 수 있습니다.
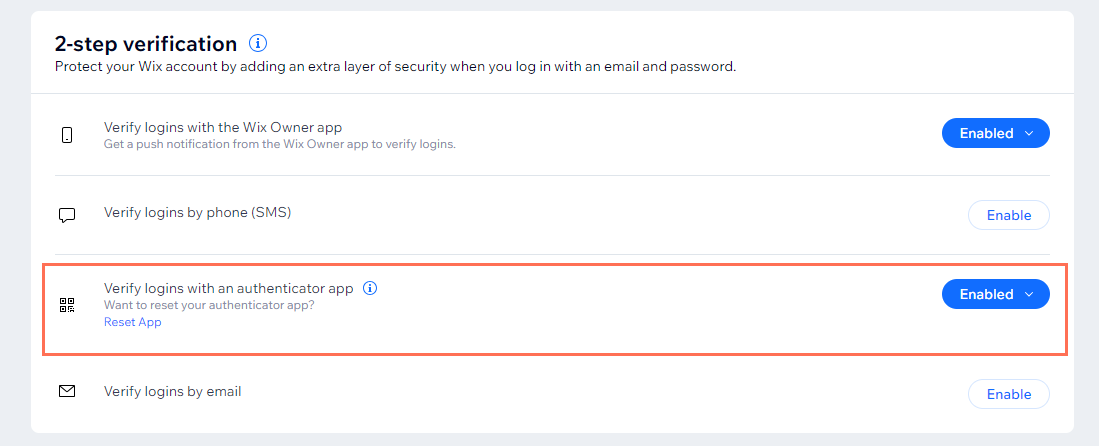
시작하기 전:
2 단계 인증을 활성화하기 전 복구 전화번호를 설정할 것을 권장합니다.
인증 앱 작동 방식
인증 앱은 이메일 및 비밀번호 외에 신원을 확인하는 데 사용할 수 있는 코드를 생성합니다. 해당 코드는 설정된 시간마다 자동으로 재생성됩니다(예: 30초마다).
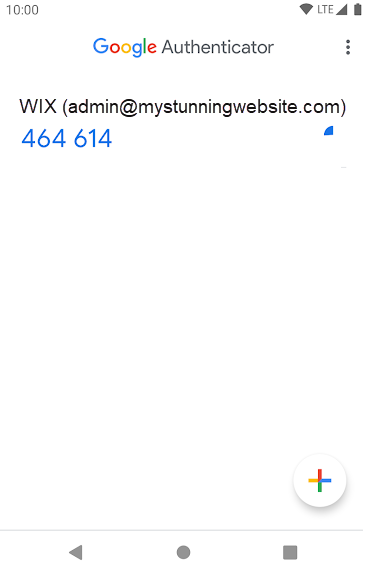
SMS 또는 이메일 인증 대신 인증 앱을 사용할 경우, 인터넷이나 모바일 네트워크에 연결할 필요가 없다는 장점이 있습니다. 또한, 인증 앱은 코드가 사용자에게 전송되지 않고 기기에서 생성되는 만큼, SMS나 이메일보다 안전합니다.
인기있는 인증 앱의 몇 가지 예는 다음과 같습니다.
모바일 기기에 인증 앱을 다운로드해 설치한 후에는 앱을 Wix 계정에 연결할 수 있습니다.
다음에 Wix 계정에 로그인을 시도하면, 인증 앱에서 6 자리 코드를 입력하하는 메시지가 표시됩니다.

앱으로 2 단계 인증 활성화하기
계정 설정에서 인증 앱으로 2 단계 인증을 활성화할 수 있습니다.
참고:
한 번에 두 개 이상의 인증 옵션을 활성화할 수 있습니다. 여러 옵션을 활성화한 경우, 기본 프롬프트 순서는 항상 Wix 앱, 인증 앱, 문자 메시지, 이메일 순입니다.
인증 앱을 활성화하려면:
- Wix 계정의 계정 설정으로 이동합니다.
- 2단계 인증 섹션으로 스크롤합니다.
- 인증 앱으로 로그인 정보 확인하기 옆 활성화를 클릭합니다.
- 팝업 창에 Wix 비밀번호를 입력합니다.
- 인증 앱을 엽니다.
- 브라우저에 표시된 QR 코드를 인증 앱으로 스캔하거나 코드를 입력합니다.
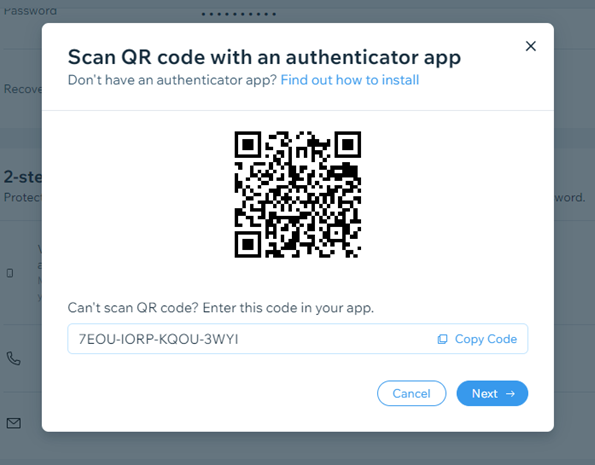
- 인증 앱의 추가 단계에 따라 Wix 계정을 추가합니다.
- 브라우저의 팝업에서 다음을 클릭합니다.
- 인증 앱에 표시된 6 자리 코드를 입력합니다.
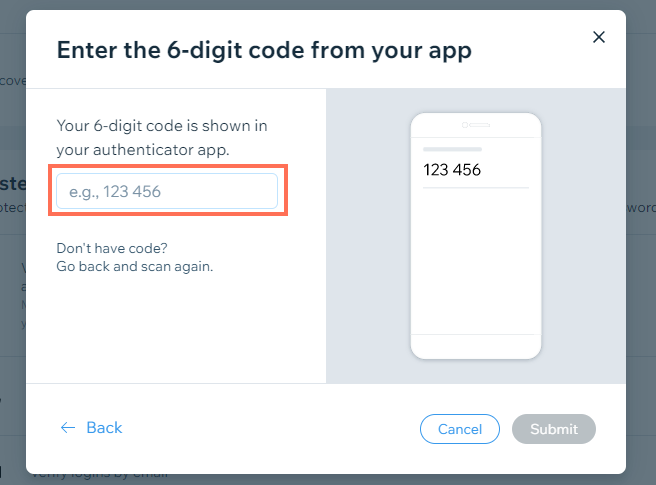
- 제출을 클릭합니다.
중요!
인증 앱에서 계정을 제거하거나 모바일 기기에서 앱을 삭제할 경우, 인증 앱을 사용해 로그인할 수 없습니다.
인증 앱을 사용해 Wix 계정에 로그인하기
2 단계 인증 설정이 활성화된 Wix 계정에 로그인할 는 인증 앱에서 6 자리 코드를 추가해 로그인을 확인해야 합니다.
2 단계 인증을 사용해 로그인하려면:
- 평소와 같이 Wix 로그인 페이지에 로그인합니다.
- 휴대전화에서 인증 앱을 엽니다.
- Wix 계정에 대한 6 자리 코드를 받습니다.
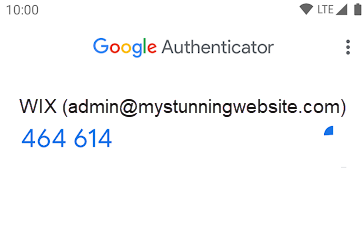
- Wix 로그인 페이지의 여기에 코드를 입력하세요 입력란에 6 자리 코드를 입력합니다.

- 인증하기를 클릭합니다.
2 단계 인증 비활성화하기
필요한 경우, 언제든지 2 단계 인증을 비활성화할 수 있습니다. 비활성화 후에는 추가 코드없이 계정에 로그인할 수 있습니다.
2 단계 인증을 비활성화하려면:
- Wix 계정의 계정 설정으로 이동합니다.
- 2단계 인증 섹션으로 스크롤합니다.
- 드롭다운을 클릭한 후 비활성화를 클릭합니다.
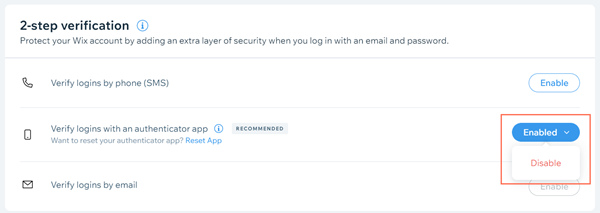
중요!
2 단계 인증 비활성화는 Wix 계정이 비밀번호로만 보호됨을 의미합니다.

