데스크톱 POS: POS 체크아웃을 사용해 고객에게 판매하기
4 분
페이지 메뉴
- 카드 리더기 설정하기
- 카드 직접 입력 설정하기
- POS 체크아웃을 사용해 판매하기
- 자주 묻는 질문
POS 체크아웃을 사용해 컴퓨터 대시보드에서 대면으로 판매하세요. 쇼핑몰 제품, Wix 예약을 통해 예약된 일대일 세션, Wix 레스토랑(신규) 메뉴 아이템 및 사용자 지정 요금에 대한 결제를 요청할 수 있습니다.
아무런 설정 없이 현금 결제를 수락하거나 결제를 기타로 기록할 수 있지만, 카드 리더기를 통한 결제를 수락하거나 카드 정보를 수동으로 입력하려면 먼저 아래 단계에 따라 이러한 결제 방법을 설정해야 합니다.
중요!
현재는 기본 음식점 위치에 대한 Wix 레스토랑(신규) 메뉴 아이템 판매에는 POS 체크아웃만 사용할 수 있습니다. 여러 음식점 위치에 대한 자세한 도움말을 확인하세요.
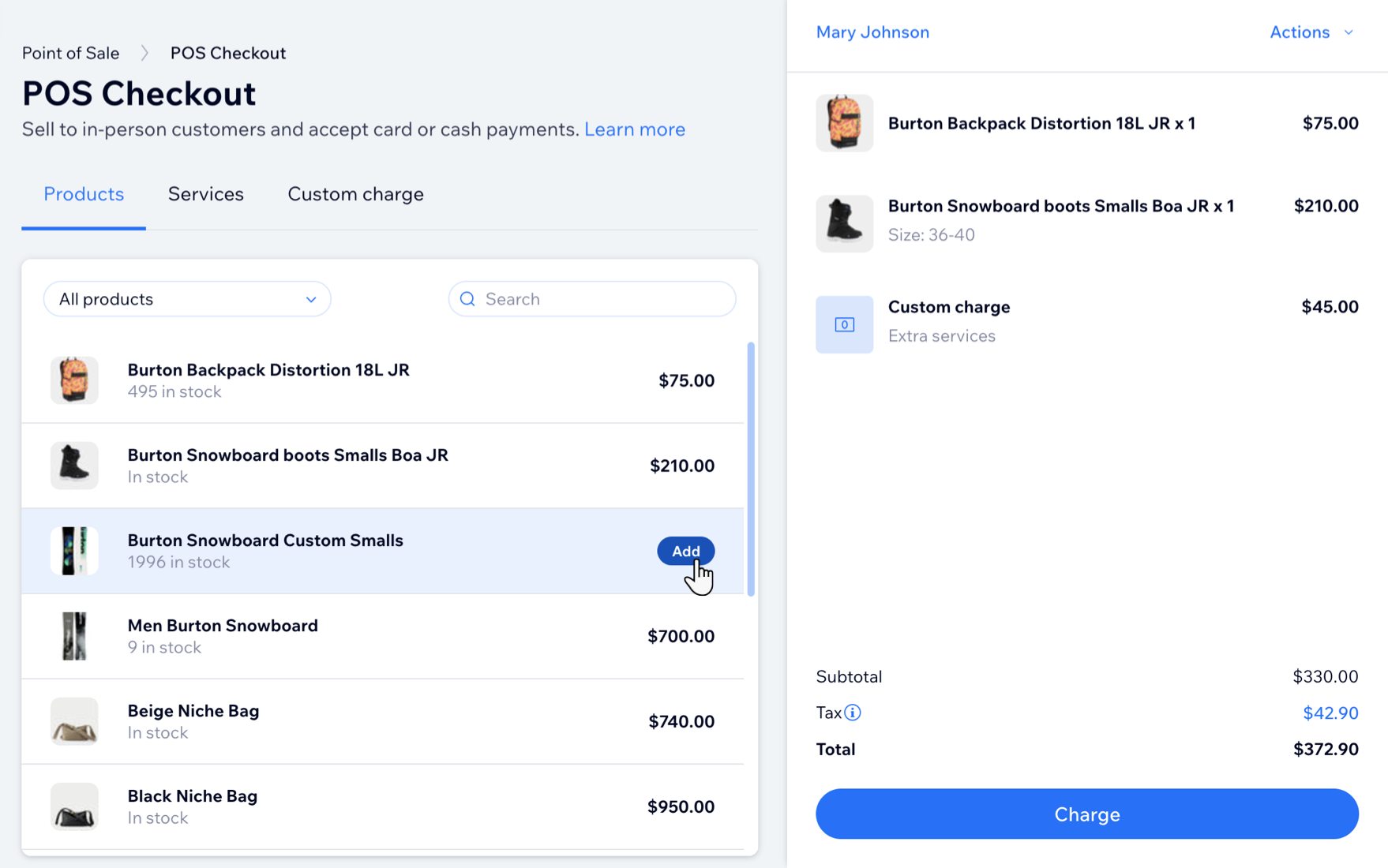
카드 리더기 설정하기
중요!
- 카드 리더기를 사용한 결제 수락은 현재 미국, 영국 및 캐나다의 판매자에 한해 사용할 수 있습니다.
- 데스크톱 카드 리더기는 현재 더 이상 판매되지 않습니다. 또는, Wix POS 쇼핑몰에서 Wix POS Go 리더를 구매할 수 있습니다.
카드 리더기를 설정해 고객으로부터 직접 결제를 수락하려면, Wix Payments에 연결하고 Wix POS를 결제 방법으로 활성화한 후 리더기를 구매해야 합니다. POS 체크아웃에서는 Wix POS Go 또는 데스크톱 카드 리더기를 모두 사용할 수 있습니다.
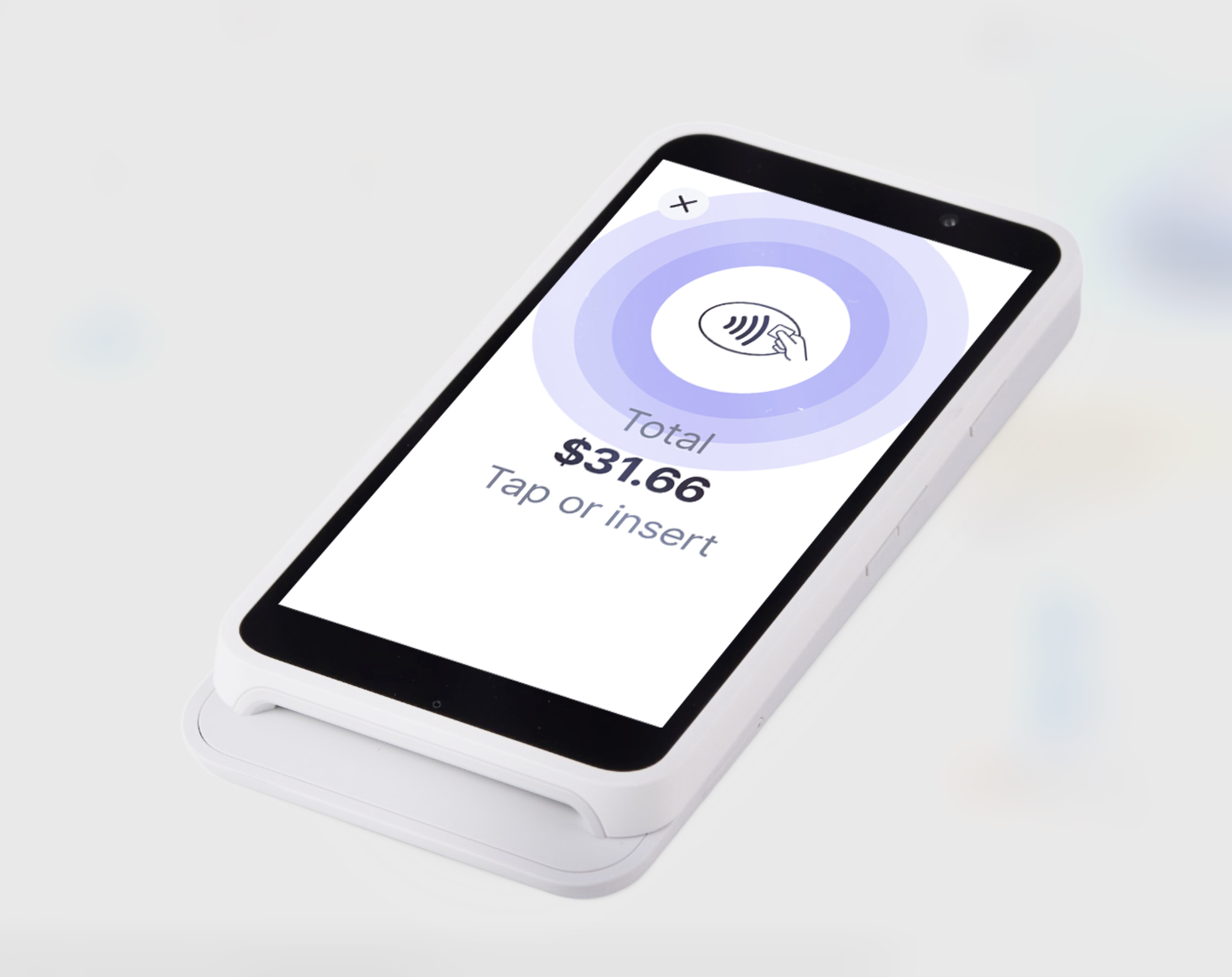
카드 리더기를 사용해 결제를 설정하려면:
- Wix Payments에 연결합니다.
- Wix POS 쇼핑몰에서 Wix POS Go를 구매합니다.
- Wix POS를 활성화합니다.
- 사이트 대시보드의 결제 방법으로 이동합니다.
- Wix POS 옆 Accept를 클릭합니다.
- 카드 리더기를 계정과 페어링합니다.
카드 직접 입력 설정하기
고객의 신용 또는 직불 카드 정보를 직접 입력해 결제를 수락하려면, 해당 옵션을 지원하는 결제 제공업체에 연결해야 합니다.
카드 직접 입력을 통한 결제 수락에 대한 자세한 도움말을 확인하세요.
POS 체크아웃을 사용해 판매하기
원하는 결제 방법을 설정한 후에는(또는 추가 설정 없이 현금 결제만 수락하거나 결제를 기타 로 기록하려면), POS 체크아웃을 사용해 쇼핑몰 제품, 서비스, 메뉴 아이템을 판매하거나 고객에게 사용자 지정 금액 결제를 받을 수 있습니다.
POS 체크아웃을 사용해 판매하려면:
- 사이트 대시보드 POS 체크아웃으로 이동합니다
- 카트에 아이템을 추가합니다.
- 쇼핑몰 아이템 추가
- 제품 탭을 클릭합니다.
- 제품을 클릭해 카트에 추가합니다.
- 제품에 옵션이 있는 경우, 해당 옵션을 선택한 후 카트에 추가를 클릭합니다.
- 일대일 세션 추가
- 서비스 탭을 클릭합니다.
- 일대일 세션을 클릭해 카트에 추가합니다.
- (선택사항) 일대일 세션에 옵션이 있는 경우, 위치, 담당자, 날짜 및 시간, 가격을 추가한 후 카트에 추가를 클릭합니다.
- 메뉴 아이템을 추가합니다.
- 메뉴 아이템 탭을 클릭합니다.
- 아이템을 클릭해 카트에 추가합니다.
- 아이템에 옵션이 있는 경우, 선택한 후 카트에 추가를 클릭합니다.
- 사용자 지정 요금을 추가합니다.
- 사용자 지정 요금 탭을 클릭합니다.
- 고객에게 청구할 금액을 입력합니다.
- 청구 사유에 대한 간략한 설명을 입력합니다.
- + 카트에 추가를 클릭합니다.
- 쇼핑몰 아이템 추가
- (선택사항) 판매에 고객을 지정합니다.
참고: 체크아웃을 완료하려면 Wix 예약의 예약에 고객을 추가해야 합니다.- 고객 선택을 클릭합니다.
- 옵션을 선택합니다.
- 저장된 고객 선택: 고객을 검색해 선택합니다.
- 신규 고객 생성하기
- +연락처 추가를 클릭합니다.
- 클라이언트의 정보를 입력합니다.
- 저장을 클릭합니다.
- (선택사항) 할인을 추가합니다.
- 작업을 클릭한 후 할인 추가를 클릭합니다.
- 백분율 할인: 백분율을 입력한 후 백분율
 아이콘을 클릭합니다.
아이콘을 클릭합니다. - 할인 금액: 할인을 입력한 후 금액
 아이콘을 클릭합니다.
아이콘을 클릭합니다.
- 백분율 할인: 백분율을 입력한 후 백분율
- 할인 추가를 클릭합니다.
- 작업을 클릭한 후 할인 추가를 클릭합니다.
- (선택사항) 쿠폰을 사용합니다.
- 작업을 클릭해 쿠폰 사용을 클릭합니다.
- 쿠폰을 선택한 후 적용을 클릭합니다.
- (선택사항) 세금을 편집합니다.
- 세금 금액을 클릭합니다.
- 세금 부과 안 함 / 세금 부과를 클릭해 세금 부과를 활성화 또는 비활성화합니다.
- 청구를 클릭합니다.
- 결제 방법을 선택합니다.
신용/직불 카드 결제 수락
신용카드 정보 직접 입력
현금 결제 받기
기타 결제 유형
자주 묻는 질문
아래 질문을 클릭해 자세한 내용을 확인하세요.
특정 판매에 대한 세금 부과를 활성화 또는 비활성화할 수 있나요?
POS 체크아웃 시 판매할 수 없는 Wix 예약 서비스는 무엇인가요?

