Wix Stores: 주문 취소 및 환불하기
4 분 분량
주문을 이행할 수 없거나 고객이 구매 취소를 요청하는 경우 전체 주문을 취소하고 고객에게 환불이 필요할 때도 있습니다.
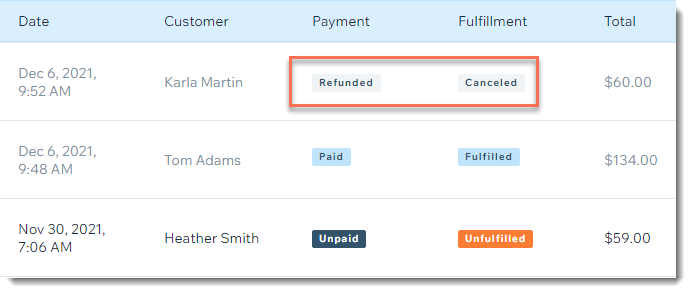
다음 지침을 참고하세요.
PayPal, Stripe, Wix Payments로 결제된 주문 취소 및 환불하기
PayPal 주문을 환불하기 전, 사이트 대시보드의 결제방법 설정에서 고급 기능을 활성화해야 합니다.
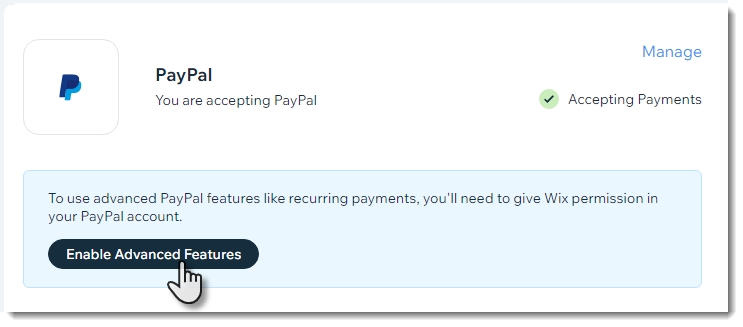
참고:
아래의 도움말을 따르면 Wix 인보이스를 통한 오프라인 결제를 제외한 결제는 자동으로 환불됩니다. 이 경우 해당 결제업체 측에서 (Stripe, PayPal, Wix Payments) 해당 주문의 환불을 진행해야 합니다.
PayPal, Stripe, Wix Payments로 결제된 주문을 취소 및 환불하려면:
- 사이트 대시보드의 주문 탭 탭으로 이동합니다.
- 해당 주문을 선택합니다.
도움말: 결제 및 미완료된 주문만 취소 및 환불할 수 있습니다. - 오른쪽 상단에서 더보기를 클릭합니다.
- 취소 및 환불을 선택합니다.
- (선택사항) 부분 환불을 제공하려면, 환불하려는 금액을 입력합니다.
- (선택사항) 재고 업데이트 체크 상자를 선택하고 모든 아이템을 재고로 되돌립니다.
도움말: 해당 옵션은 재고 추적 옵션을 사용할 경우 표시됩니다. - (선택사항) 고객에게 확인 이메일을 발송하세요 체크 상자를 선택해 메시지를 발송합니다. 고객에게 전달한 개인 메모를 입력할 수 있습니다.
참고: 고객은 결제 제공자로부터도 알림을 받게 됩니다. - 계속을 클릭합니다.
- 주문 취소를 클릭합니다.
참고: 클릭한 뒤에는 취소할 수 없습니다.
기타 온라인 결제방법으로 결제된 주문 취소 및 환불하기
PayPal, Stripe, Wix Payments 외 결제 제공업체를 통한 구매에 대한 환불은 Wix 대시보드에서 처리할 수 없습니다. 결제업체의 대시보드를 통해 환불을 완료하고 Wix 대시보드에서 주문을 업데이트해야 합니다.
기타 온라인 결제방법으로 결제된 주문을 취소 및 환불하려면:
- 사이트 대시보드의 주문 탭 탭으로 이동합니다.
- 해당 주문을 선택합니다.
도움말: 결제 및 미완료된 주문만 취소 및 환불할 수 있습니다. - 오른쪽 상단에서 더보기를 클릭합니다.
- 취소 및 환불을 선택합니다.
- 주문을 환불처리로 표시 체크 상자를 선택합니다.
- 환불 금액을 입력합니다.
중요: 이 단계에서는 환불이 이루어지지 않습니다. 판매자의 대시보드에서만 해당 주문이 환불처리된 것으로 나타납니다. - 주문 취소 및 이동
을 클릭합니다. 이렇게 하면 관련 결제업체(예: Square, 2Checkout 등)로 연결됩니다. - 결제업체의 대시보드에서 환불을 완료합니다.
오프라인 결제로 결제된 주문 취소 및 환불하기
오프라인 결제방법(예: 현금, 수표, 앱)으로 결제한 고객에게 환불을 제공하려면 고객에게 오프라인으로 연락한 후 환불을 제공해야 합니다. 고객에게 환불을 제공한 후 주문 탭에서 해당 주문을 업데이트하세요.
오프라인 주문을 취소 및 환불하려면:
- 오프라인 상태에서 고객과 소통하고 환불을 진행하세요(예: 수표 우송, 계좌로 환불 등)
- 사이트 대시보드의 주문 탭 탭으로 이동합니다.
- 해당 주문을 선택합니다.
도움말: 결제 및 미완료된 주문만 취소 및 환불할 수 있습니다. - 오른쪽 상단에서 더보기를 클릭합니다.
- 취소 및 환불을 선택합니다.
- 오프라인으로 환불한 금액을 표시하도록 주문을 업데이트합니다.
- 고객에게 환불할 금액을 입력합니다.
- (선택사항) 재고 업데이트 체크 상자를 선택하고 모든 아이템을 재고로 되돌립니다.
참고: Wix Stores 및 재고 추적 옵션을 사용할 경우에 한해 해당됩니다. - (선택사항) 고객에게 확인 이메일을 발송하세요 체크 상자를 선택합니다. 선택한 경우에는 고객에게 개인 메모를 입력할 수 있습니다. 메시지는 이메일의 상단에 나타납니다.
- 계속을 클릭합니다.
- 주문 취소를 클릭합니다.
참고: 클릭한 뒤에는 취소할 수 없습니다.
자주 묻는 질문
일부 제품만 환불을 제공할 수 있나요?
특정 금액을 환불할 수 있나요?
배송비의 환불 여부를 선택할 수 있나요?
주문 상태를 "결제완료"에서 "미완료"로, 또는 그 반대로 변경할 수 있나요?
환불 처리 없이 주문을 취소할 수 있나요?
이미 일부 금액을 환불한 상태입니다. 같은 주문의 남은 금액을 더 환불할 수 있나요?
주문 환불 시 부과되는 리 수수료가 있나요?
더 자세한 정보가 필요하다면:
Wix Learn에서 쇼핑몰 구축에 대한 전체 과정을 확인하거나 주문 관리에 대한 동영상으로 건너뛰세요. (영문)
도움이 되었나요?
|



