브랜드 앱: 자동 푸시 알림 설정하기
4 분
페이지 메뉴
- 1 단계 | '푸시 알림 발송' 작업으로 오토메이션 추가하기
- 2 단계 | 푸시 알림 메시지 사용자 지정하기
- 3 단계 | 알림 세부 정보 설정하기
- 4 단계 | 실행 시점 선택 및 오토메이션 활성화하기
- 자주 묻는 질문
브랜드 앱 사용자가 특정 작업을 수행할 때 푸시 알림을 발송하는 오토메이션을 생성하세요. 알림은 기기의 잠금 화면에 표시됩니다. 푸시 알림 메시지를 사용자 지정하고 사용자가 알림을 탭하면 발생하는 작업을 선택하세요.
사이트에 Wix Stores 또는 Wix Bookings가 있는 경우, 특정 제품 또는 서비스 페이지를 열도록 푸시 알림을 설정할 수 있습니다. 예를 들어, 요가 클래스에 참석한 모든 사람에게 온라인 쇼핑몰에서 구매할 수 있는 요가 매트 제품 링크가 포함된 푸시 알림을 발송할 수 있습니다.
참고:
이 작업은 브랜드 앱 프리미엄 플랜을 구매하고 앱이 App Store 및 Google Play Store에 라이브로 게시된 겨웅에만 이용할 수 있습니다.
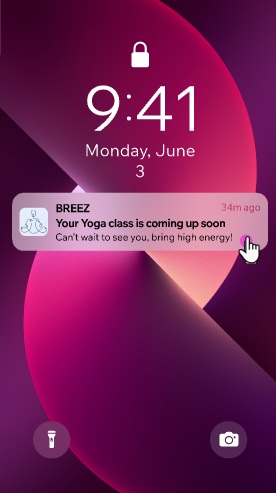
1 단계 | '푸시 알림 발송' 작업으로 오토메이션 추가하기
첫 번째 단계는 새로운 오토메이션을 생성하는 것입니다. 쇼핑몰 주문이 접수될 때마다, 또는 인보이스 연체 시마다 등과 같이 비즈니스에 적합한 트리거를 선택하세요. 오토메이션에 대한 작업 선택 시 '푸시 알림 발송'을 선택합니다.
푸시 알림 작업으로 오토메이션을 생성하려면:
참고:
수신자 유형은 회원에게 알림을 발송하기 위해 미리 선택되어 있습니다.
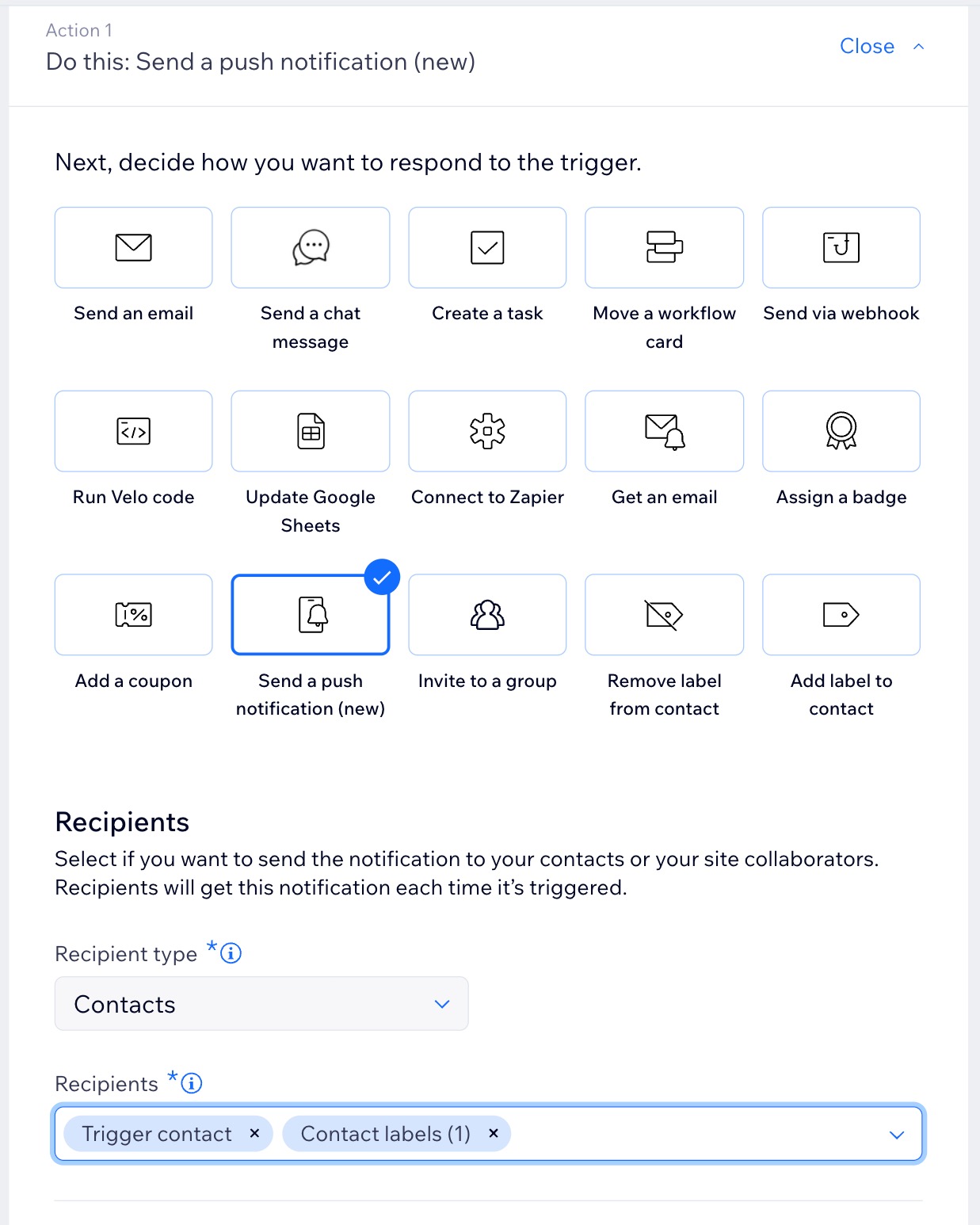
2 단계 | 푸시 알림 메시지 사용자 지정하기
회원이 오토메이션을 트리거하면 기기에 표시될 제목 및 메시지를 선택하세요. 메시지는 짧고 친절하게 유지하고 푸시 알림을 탭하면 표시되는 항목을 명확하게 합니다.
동적 텍스트(예: 이름)를 사용해 알림 수신자별로 알림을 추가로 사용자 할 수 있습니다.
동적값이란 무엇인가요?
사용 가능한 동적 값은 설치한 앱에 따라 다릅니다.
푸시 알림 메시지를 사용자 지정하려면:
- 메인 메시지 위에 표시되는 알림 제목을 입력합니다.
- 푸시 알림 메시지를 입력합니다. 도움말: 최대 200자까지 입력할 수 있습니다. 작은 기기의 잠금 화면에서도 메시지가 표시되므로 메시지를 명확하고 간결하게 유지하세요.
- 메시지 / 제목 아래에서 + 동적값 추가를 클릭합니다.
도움말: 동적값은 알림 상단에 굵게 표시됩니다. - (팝업창에서) 해당 동적값을 선택한 후 저장을 클릭합니다.
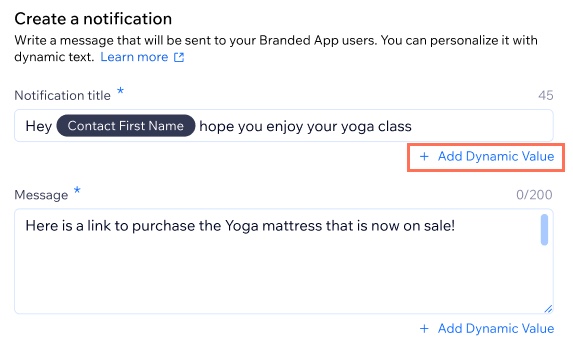
3 단계 | 알림 세부 정보 설정하기
메시지를 작성한 후에는 주제를 사용해 유형별로 알림을 분류하고 수신자가 수신할 유형을 선택할 수 있도록 하세요.
수신자가 푸시 알림을 탭할 시 앱의 홈 화면으로 이동되는지, 특정 아이템 또는 서비스(예: 예약한 클래스의 코스 페이지)로 이동되는지 여부를 결정하세요.
도움말:
알림 주제 및 사용 가능한 동작은 선택한 트리거에 따라 다릅니다.
알림 세부 정보를 설정하려면:
- 알림 주제 드롭다운에서 해당 옵션을 선택합니다.
- 알림 동작 아래에 링크를 추가해 알림이 어디로 연결되는지 결정합니다.
- 모바일 링크: 사용자를 앱의 특정 페이지 또는 기능으로 안내할 URL 또는 작업을 지정합니다.
- 앱에서 특정 페이지 열기: 해당 페이지를 선택합니다.
- 특정 제품 또는 서비스 열기: 특정 제품 또는 서비스를 선택합니다.
- 카테고리 드롭다운을 클릭해 앱(예: Wix Stores, Wix Bookings)을 선택합니다.
- 아이템 드롭다운을 클릭해 제품 또는 서비스 페이지를 선택합니다. 목록은 생성한 제품 또는 서비스를 기반으로 채워집니다. 참고: 이 옵션을 표시하려면 사이트에 Wix Stores 또는 Wix Bookings가 있어야 합니다.
- 웹 링크: 사이트에서 페이지를 선택합니다.
- 모바일 링크: 사용자를 앱의 특정 페이지 또는 기능으로 안내할 URL 또는 작업을 지정합니다.
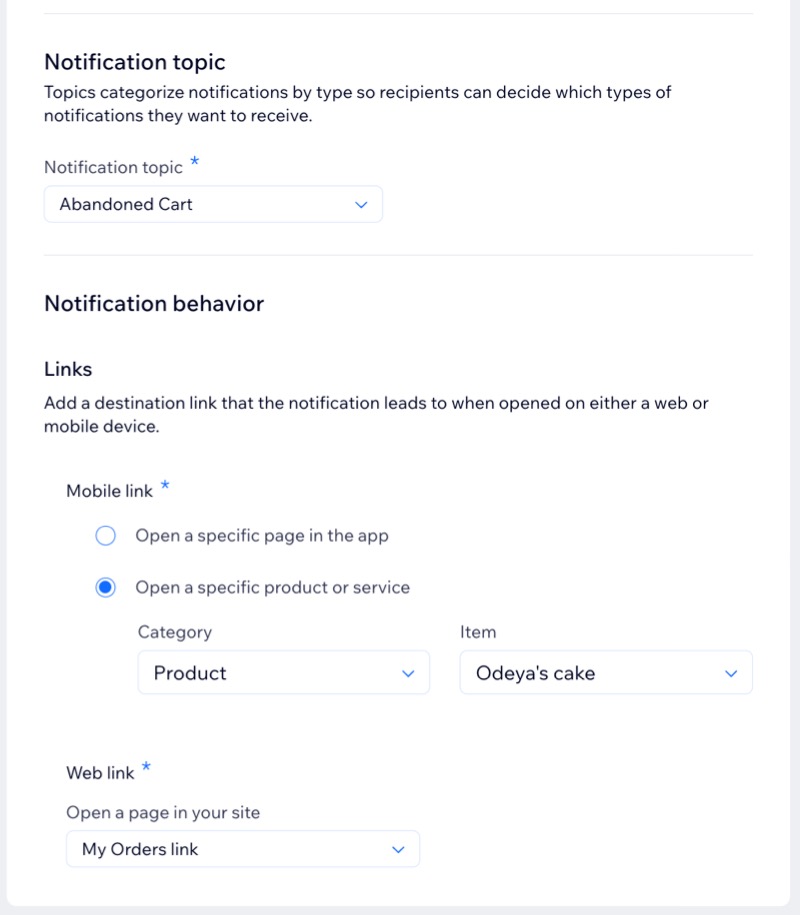
참고:
알림을 수신하려면, 앱을 Google Play Store 및 App Store 모두에 출시하세요. 또한, 기기에 브랜드 앱을 다운로드하고 해당 앱의 알림을 활성화할 수 있습니다.
4 단계 | 실행 시점 선택 및 오토메이션 활성화하기
마지막 단계는 오토메이션의 실행 시점을 설정하고 오토메이션을 활성화하는 것입니다. 트리거가 발생되자마자 푸시 알림을 발송하거나 지연 시간을 설정할 수 있습니다. 예를 들어, 트리거가 "고객 카트 방치 시"인 경우 일정 시간이 경과한 후 푸시 알림을 보내고 싶을 것입니다.
활성화하면 오토메이션 대시보드에서 새로운 오토메이션을 추적해 트리거된 횟수를 확인할 수 있습니다.
실행 시점을 선택하고 오토메이션을 활성화하려면:
- (선택사항) 오토메이션에 지연 시간을 추가합니다.
- + 지연 추가를 클릭합니다.
- 위쪽 및 아래쪽 화살표를 클릭해 숫자를 설정한 후 드롭다운을 클릭해 일, 시, 분 중에서 선택합니다.
- 오른쪽 상단에서 활성화를 클릭해 오토메이션을 게시합니다.
다음 단계:
새로운 오토메이션은 오토메이션 대시보드의 내가 추가한 오토메이션 탭에 표시됩니다. 오토메이션 상태가 활성으로 설정된 경우, 이는 라이브 상태임을 의미합니다. 여기에서 편집, 비활성화 또는 삭제할 수도 있습니다.
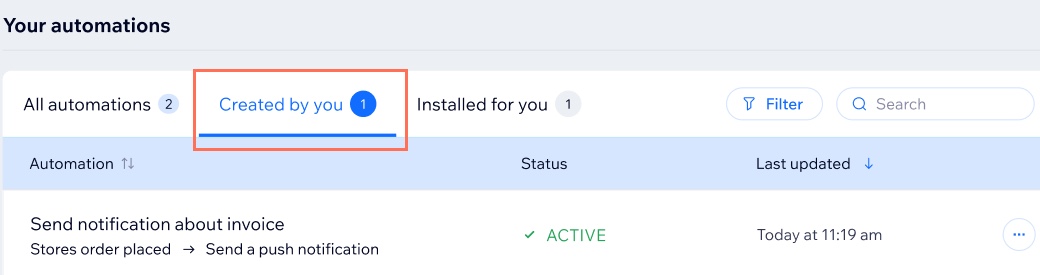
자주 묻는 질문
아래 질문을 클릭해 브랜드 앱 알림에 대한 자세한 내용을 확인하세요.
브랜드 앱에 대한 알림을 활성화하려면 어떻게 해야 하나요?
앱 사용자가 푸시 알림을 볼 수 없는 이유는 무엇인가요?
오토메이션이 트리거된 횟수는 어떻게 확인할 수 있나요?
브랜드 앱이 없는 경우에도 자동 푸시 알림을 보낼 수 있나요?
푸시 알림을 발송한 후 삭제할 수 있나요?

