ADI: 사이트에 양식 추가하기
5 분 분량
Wix ADI를 사용해 구축된 모든 사이트에는 자동으로 연락처 양식이 포함됩니다. 방문자가 입사 지원서, 피드백, 견적 등과 같은 특정 세부 정보가 포함된 이메일을 수신할 수 있도록 사이트에 더 많은 양식을 추가할 수도 있습니다.
다음 도움말을 참고하세요.
연락처 양식 추가하기
연락처 양식을 삭제한 후 다시 추가하거나 사이트에 연락처 양식을 추가하려면 아래 단계를 따르세요.
연락처 양식을 기존 페이지 섹션의 일부로 표시할지 전체 "연락처" 페이지로 표시할지 여부를 선택할 수 있습니다. 페이지당 하나의 연락처 양식만 추가할 수 있습니다.
연락처 양식을 추가하려면:
- 연락처 양식을 추가하고자 하는 페이지로 이동합니다.
- 상단 바에서 추가를 클릭합니다.
- 아래 옵션 중에서 선택합니다.
- 페이지 섹션을 클릭한 후, 페이지 섹션에 연락처 양식을 추가합니다.
- 문의를 클릭합니다.
- 섹션을 클릭하거나 사이트로 끌어다 놓습니다.
- 페이지를 클릭해 현재 보고 있는 페이지에 연락처 양식 추가를 클릭합니다.
- 페이지 추가 패널에서 문의를 클릭합니다.
- 문의 페이지 레이아웃을 클릭해 사이트에 추가합니다.
- 페이지 섹션을 클릭한 후, 페이지 섹션에 연락처 양식을 추가합니다.
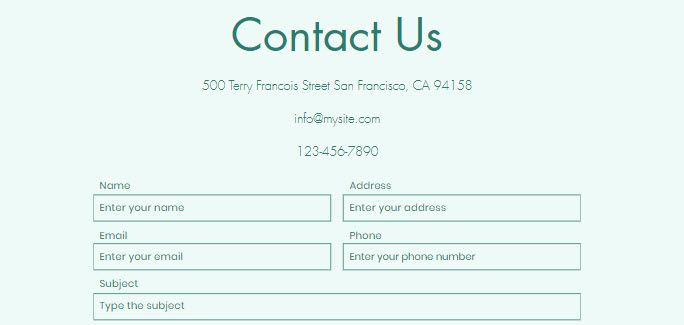
연락처 양식을 두 페이지 이상에 배치하고 싶으신가요?
양식을 복제하고 선택한 페이지에 추가해 시간을 절약하세요.
구독 양식 추가하기
사이트에 구독 양식을 추가해 메일링 목록을 쉽게 구축하세요. 양식을 사용해 가입하는 모든 사용자는 '구독자' 라벨과 함께 연락처 목록에 자동으로 추가되므로, 뉴스레터 및 업데이트를 발송할 수 있습니다.
페이지 또는 사이트 바닥글에 구독 양식을 추가할 수 있습니다.
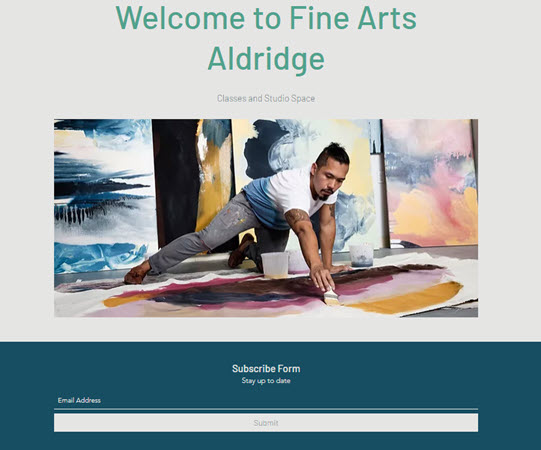
페이지에 구독 양식 추가하는 방법 보기
사이트 바닥글에 구독 양식 추가하는 방법 보기
다른 유형의 양식 추가하기
연락처 또는 구독 양식 외에도 입사 지원서, 피드백, 견적 등을 위한 양식을 포함해 ADI 빌더에서 사용할 수 있는 미리 만들어진 양식 중에서 선택할 수 있습니다.
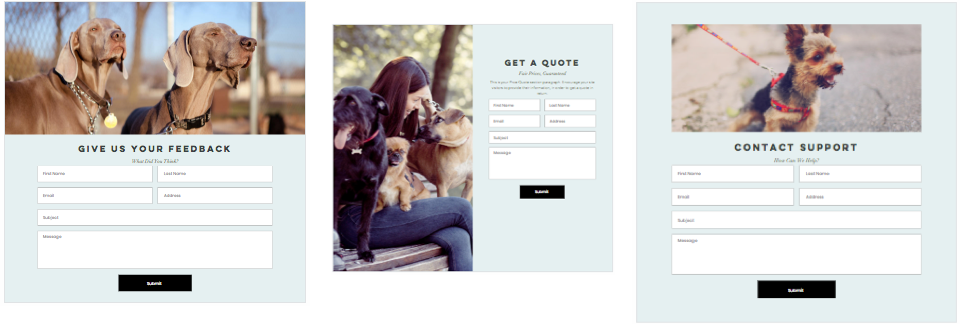
사이트에 양식을 추가하려면:
- 양식을 추가하려는 페이지로 이동합니다.
- 상단 바에서 추가를 클릭합니다.
- 페이지 섹션을 클릭합니다.
- 양식으로 스크롤해 추가할 양식을 선택합니다. (예: 피드백 양식, 입사 지원서 등)
- 사용하고자 하는 섹션 디자인을 클릭하거나 사이트로 끌어다 놓습니다.
양식 입력란 사용자 지정하기
ADI에서 양식의 입력란을 추가, 편집 및 재정렬해 원하는 대로 표시하세요.
중요!
- 양식에 10개 이상의 입력란을 추가하거나 파일 업로드 링크를 추가하려면, 사이트를 업그레이드해야 합니다.
- 양식의 측면을 편집한 후에는 양식에 연결된 모든 오토메이션을 다시 활성화해야 합니다.
양식의 입력란을 사용자 지정하려면:
- ADI 빌더에서 양식이 포함된 섹션을 클릭합니다.
- 양식 옆 편집을 클릭합니다.

- 수행할 작업을 선택합니다.
새 입력란 추가하기
기존 입력란 편집하기
입력란 삭제하기
입력란 순서 변경하기
프리미엄 플랜으로 Wix 양식 업그레이드하기
사용할 수 있는 Wix 양식 기능은 선택한 사이트 프리미엄 플랜 또는 비즈니스 및 eCommerce 프리미엄 플랜에 따라 다릅니다. 무료로 사용할 경우, 한 달에 최대 4개의 양식을 추가할 수 있습니다.
아래에서 프리미엄 플랜을 클릭해 해당 플랜에 포함된 Wix 양식 기능에 대해 알아보세요.
참고:
- Wix 양식으로 결제를 수락하는 기능은 비즈니스 및 eCommerce 프리미엄 플랜에서만 사용할 수 있습니다.
- 파일 업로드 입력란, 서명 입력란 및 파일 다운로드 기능은 비즈니스 및 eCommerce 프리미엄 플랜에서만 사용할 수 있습니다.
사이트 플랜
비즈니스 및 eCommerce 플랜
참고:
사용 가능한 프리미엄 플랜은 지리적 위치에 따라 다를 수 있습니다. 사용 가능한 플랜에 대한 자세한 정보는 업그레이드 페이지에서 확인하세요.
자주 묻는 질문
아래 질문을 클릭해 양식에 대한 자세한 내용을 확인하세요.
제출된 양식은 어떻게 확인할 수 있나요?
양식의 디자인을 변경하려면 어떻게 해야 하나요?

 아이콘을 클릭합니다.
아이콘을 클릭합니다. 아이콘을 클릭해 양식 내에서 입력란을 위 또는 아래로 이동합니다.
아이콘을 클릭해 양식 내에서 입력란을 위 또는 아래로 이동합니다.