Wix 에디터: 사이트 또는 위젯 삽입하기
3 분 분량
사이트에 코드 스니펫 또는 URL을 삽입해 외부 소스의 콘텐츠를 표시해 보세요. 삽입 요소를 사용해 날씨 및 주식 위젯과 같이 사이트를 향상시키는 위젯을 추가하거나 페이지에 외부 사이트를 표시할 수 있습니다.
다음 도움말을 참고하세요.
삽입 요소 추가하기
요소 추가 패널에서 바로 사이트에 삽입 요소를 추가하세요. 사이트에 코드 스니펫을 추가할지 아니면 외부 URL을 삽입할지 여부를 선택할 수 있습니다.
사이트에 삽입 요소를 추가하려면:
- 에디터에서 요소 추가
를 클릭합니다.
- 코드 삽입을 클릭합니다.
- 인기 삽입 요소를 클릭합니다.
- 사이트에 추가할 삽입 요소 유형을 선택합니다.
- HTML 삽입: 코드 스니펫을 삽입해 사이트 페이지에 위젯을 표시하고 설정합니다.
- 사이트 삽입: 페이지 창에 외부 사이트를 표시합니다.
- 원하는 삽입 요소를 클릭해 사이트에 추가합니다.
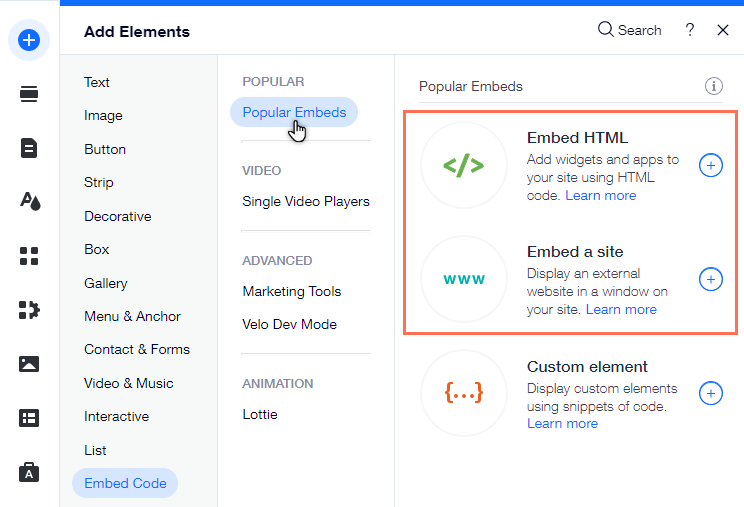
삽입 요소 설정하기
삽입 요소를 추가한 후 관련 코드 스니펫 또는 URL을 입력해 설정하고 방문자에게 사이트와 위젯을 표시하세요.
코드/URL을 입력하려면:
- 에디터에서 삽입 요소를 클릭합니다.
- 해당 옵션을 선택해 세부 정보를 입력합니다.
- HTML:
- 코드 입력을 클릭합니다.
- 코드 입력에 스니펫을 입력합니다.
- 사이트:
- 웹사이트 주소 입력을 클릭합니다.
- 웹사이트 주소에 URL를 입력합니다.
- HTML:
- 적용을 클릭해 스니펫 또는 URL을 저장합니다.
- (선택 사항) 삽입 요소 설명 대체 텍스트에 삽입 요소에 대한 대체 텍스트를 입력합니다.
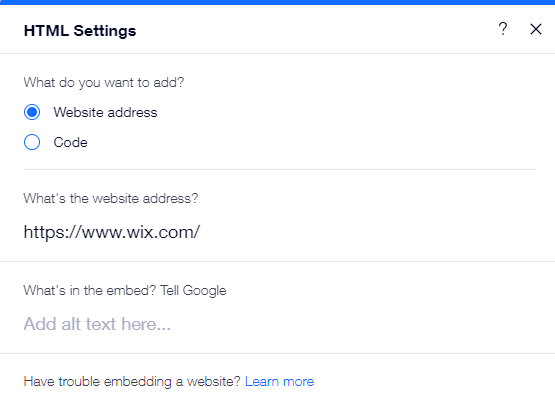
중요!
- HTTPS 코드와 URL만 표시됩니다.
- 일부 사이트에는 외부 플랫폼(예: Wix)에 삽입되는 것을 금지하는 보안 정책이 있습니다. 따라서, URL을 붙여넣어도 삽입 요소에 표시되지 않을 수 있습니다. 이는 사이트의 외부 코딩에 의해 제어되며, Wix 내에서 이를 건너뛸 수 없습니다.
- Wix에서 제작하거나 테스트하지 않은 외부 코드에 대한 고객지원은 제공되지 않습니다. 코드 스니펫에 문제가 발생한 경우, 제공업체에 직접 문의하세요.
표시되는 콘텐츠 크기 조정하기
삽입된 요소에는 아래 예와 같이 해당 요소를 가져온 서비스에서 사전에 정의된 너비와 높이(픽셀)가 포함되는 경우가 많습니다.
1
2iFrame 컨테이너가 560 x 315 픽셀보다 작은 경우 이러한 설정으로 인해 콘텐츠가 잘릴 수 있습니다. 이를 방지하려면 픽셀값을 백분율 단위로 바꾸고 아래와 같이 100%로 설정하세요.
1
2참고:
에디터의 HTML 및 URL 요소는 iFrame입니다. 따라서, 삽입하는 코드 또는 사이트는 원본이 반응형인 경우에도 반응하지 않습니다.
사이트 삽입 요소 가이드라인
사이트에 코드 또는 URL을 삽입하는 경우 요소가 제대로 표시될 수 있도록 염두에 두어야 할 몇 가지 중요한 사항이 있습니다.
- 항상 삽입하는 코드가 최신 버전이고 HTML5와 호환되는지 확인합니다. 대부분의 브라우저는 페이지 및 스크립트가 이전 버전의 HTML을 사용해 작성된 경우 제대로 표시하지 않습니다.
- HTML과 사이트 삽입 요소에는 글자 수 제한이 없습니다.
- 코드에는 HTTP가 아닌 HTTPS가 포함되어야 합니다.
- HTML 문서는 HTML 태그로 설명됩니다. HTML 태그는 보통 다음과 같이 쌍을 이룹니다.
,
한 쌍의 첫 번째 태그는 시작 태그이고 두 번째 태그는 종료 태그입니다. 이 태그 형식은 삽입하려는 페이지의 구조를 유지하는 데 중요합니다.
다음 단계:
- 모바일 방문자에게 맞춤화된 경험을 제공하려면 모바일 사이트에 삽입 요소를 추가하세요.
- 사용자 지정 요소를 사용해 나만의 디자인과 CSS 기능으로 사이트를 향상시켜 보세요.
도움이 되었나요?
|