사이트 회원: 회원이 수신하는 비밀번호 재설정 이메일 사용자 지정하기
2 분
사이트 회원이 수신하는 비밀번호 재설정 이메일을 사용자 지정하세요. 사이트 회원이 비밀번호를 재설정하면, 새 비밀번호 설정에 도움이 되는 기본 이메일을 수신하게 됩니다.
스타일과 브랜드에 맞게 이메일을 사용자 지정할 수 있습니다. 이미지를 추가하고, 텍스트를 변경하고, 동적값을 사용해 보다 맞춤화된 느낌을 선사하세요. 자동 이메일 사용자 지정에 대한 자세한 도움말을 확인하세요.
중요!
이메일 유형을 필수 비즈니스 활동으로 유지하세요. 비밀번호 재설정 이메일은 중요한 거래 이메일입니다. 필수 비즈니스 활동 이메일 유형은 회원의 프로모션 이메일 수신 동의 여부와 관계없이 회원에게 발송됩니다.
비밀번호 재설정 이메일을 사용자 지정하려면:
- 사이트 대시보드의 오토메이션으로 이동합니다.
- 앱 오토메이션 탭을 클릭합니다.
- 사이트 회원에게 비밀번호 재설정 이메일 발송 시라는 제목의 오토메이션을 찾습니다.
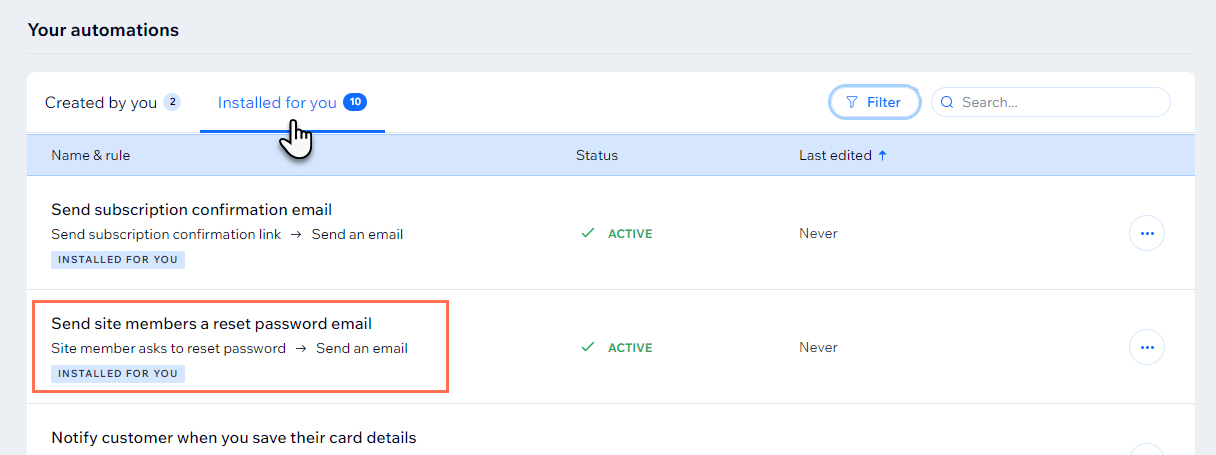
- 해당 오토메이션 옆 추가 작업
 아이콘을 클릭한 후 편집을 선택합니다.
아이콘을 클릭한 후 편집을 선택합니다. - 이메일 발송 작업을 클릭해 패널을 엽니다.
- 패널의 이메일 추가 섹션에서 편집을 클릭합니다.
참고: 해당 버전의 오토메이션 빌더가 표시되지 않는다면, 작업 1 (이메일 발송)로 스크롤한 후 이메일 추가 섹션에서 편집을 클릭하세요.
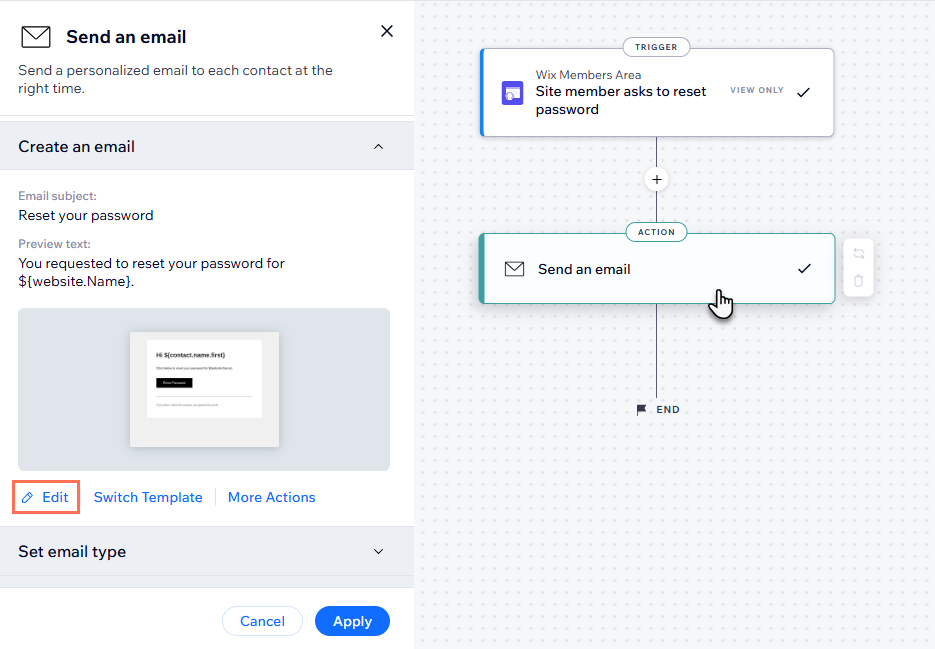
- 이메일 콘텐츠를 편집합니다.
- 제목: 제목 옆 편집을 클릭해 제목을 조정합니다. + 사용자 지정을 클릭해 동적값을 추가할 수 있습니다.
- 텍스트: 편집할 텍스트 요소를 클릭하고 텍스트를 조정합니다. 왼쪽의 패널을 사용해 서식 또는 디자인을 조정합니다.
- 버튼: 버튼을 클릭한 후 왼쪽 패널을 사용해 콘텐츠 또는 디자인을 편집합니다.
- 추가: 왼쪽 패널에서 추가를 클릭해 이메일에 요소를 추가합니다.
- 테마: 왼쪽 패널에서 테마를 클릭해 이메일 테마를 사용자 지정합니다.
- 배경: 왼쪽 패널에서 배경을 클릭해 배경을 업데이트합니다.
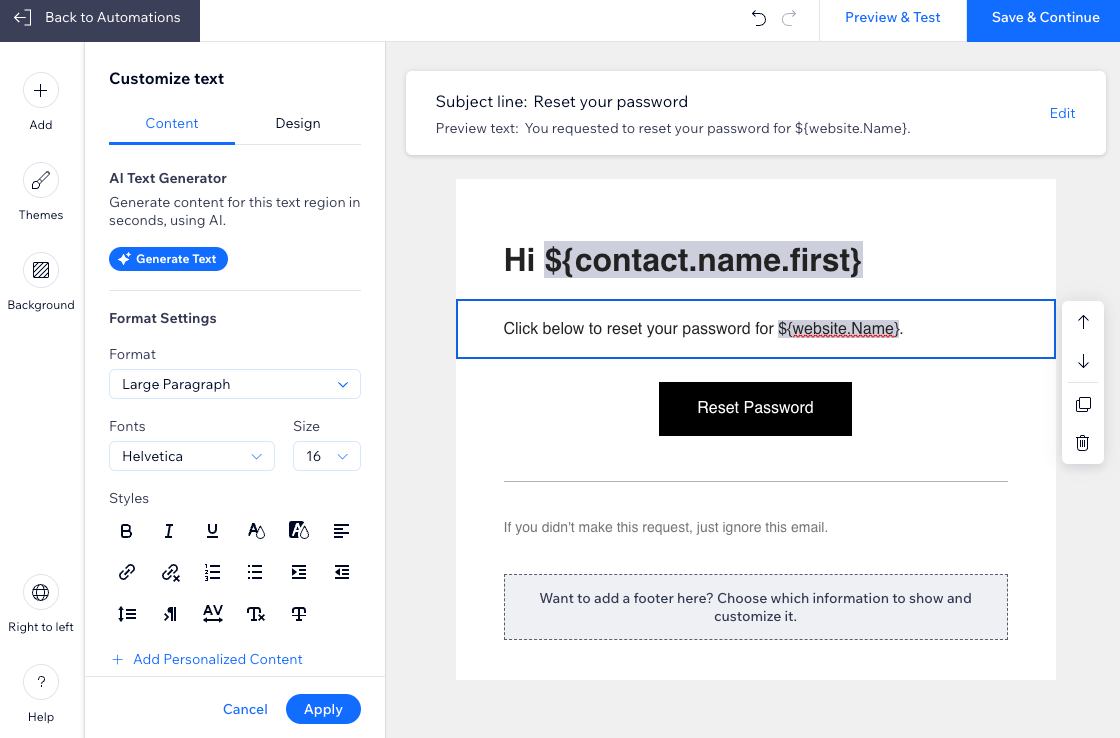
- (선택사항) 미리보기 및 테스트를 클릭해 미리보기를 생성하고 나에게 테스트 이메일을 발송합니다.
- 이메일 사용자 지정이 완료되면 저장 및 계속을 클릭합니다.
- 변경사항 적용을 클릭해 오토메이션을 저장합니다.
발신자 정보를 변경하고 싶다면:
한 눈에 메시지를 인식할 수 있도록 발신자 이름을 변경하고 수신자가 자동 메시지에 회신할 경우를 대비해 회신 이메일을 포함할 수 있습니다. 이메일에 첨부되는 발신자 정보를 사용자 지정하는 방법을 확인하세요.

