사이트 회원: 사이트 메뉴에 회원 탭 및 페이지 표시하기
2 분
이 도움말은 아직 모든 사용자에게 출시되지 않은 새로운 버전의 회원 공간 앱에 대한 도움말을 제공합니다. 이전 버전을 사용 중이라면, 여기에서 정보를 확인하세요. 사용 중인 버전을 확인하려면, 여기를 클릭하세요.
사이트의 메뉴에 회원 공간을 추가해 회원 공간의 탭/페이지에 더 빠르게 액세스할 수 있습니다. 방문자가 메뉴에서 해당 아이템을 클릭하면 로그인을 요청하는 메시지가 표시됩니다. 이는 회원 공간을 더 많이 노출시켜 새로운 방문자의 가입을 유도할 수 있는 좋은 방법입니다.
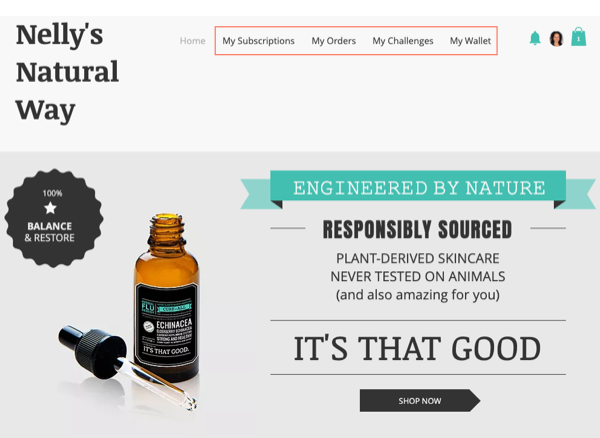
추가 정보:
사용자 지정 회원 페이지를 추가해 로그인한 회원에게 독점적인 콘텐츠를 제공할 수 있습니다.
Wix 에디터
Studio 에디터
- 에디터 왼쪽에서 페이지 및 메뉴
 아이콘을 클릭합니다.
아이콘을 클릭합니다. - 사이트 메뉴를 클릭합니다.
- 하단에서 링크 추가
 아이콘을 클릭합니다.
아이콘을 클릭합니다. - (링크 패널에서) 페이지를 선택합니다.
- 페이지 드롭다운에서 해당 탭/페이지를 선택합니다.
- 비공개 회원 페이지:
- 드롭다운에서 사용자 지정 페이지를 선택합니다.
- 링크 열기 아래에서 현재 창에서 열기를 선택합니다.
- 회원 탭(예: 내 계정):
- 드롭다운 메뉴에서 회원 페이지를 선택합니다.
- 아이템 옵션 드롭다운 메뉴에서 해당 탭을 선택합니다.
- 비공개 회원 페이지:
- 완료를 클릭합니다.
- 3~6단계를 반복해 메뉴에 회원 페이지/탭을 더 추가합니다.

